这篇博客我们来学习怎样通过VMware虚拟机软件来安装CentOS系统。
这篇博客是在VMware虚拟机的基础上安装CentOS系统,所以如果不知道怎么安装VMware虚拟机的同学,可以参考我之前的博客:一篇博客教会你怎么安装VMware虚拟机
一、下载CentOS系统镜像文件
CentOS系统的Linux系统比较流行的一个发行版本,CentOS系统是免费,所有人都可以从CentOS系统的官方网站中获取CentOS系统的镜像文件。
CentOS下载官网:http://isoredirect.centos.org/centos/8/isos/x86_64/CentOS-8.1.1911-x86_64-dvd1.iso
在CentOS的官网中,我们可以看到很多个镜像网站下载地址,我们可以选择国内的镜像来进行下载,这样的话下载速度会非常可观。
国内的镜像推荐华为或者阿里云的镜像。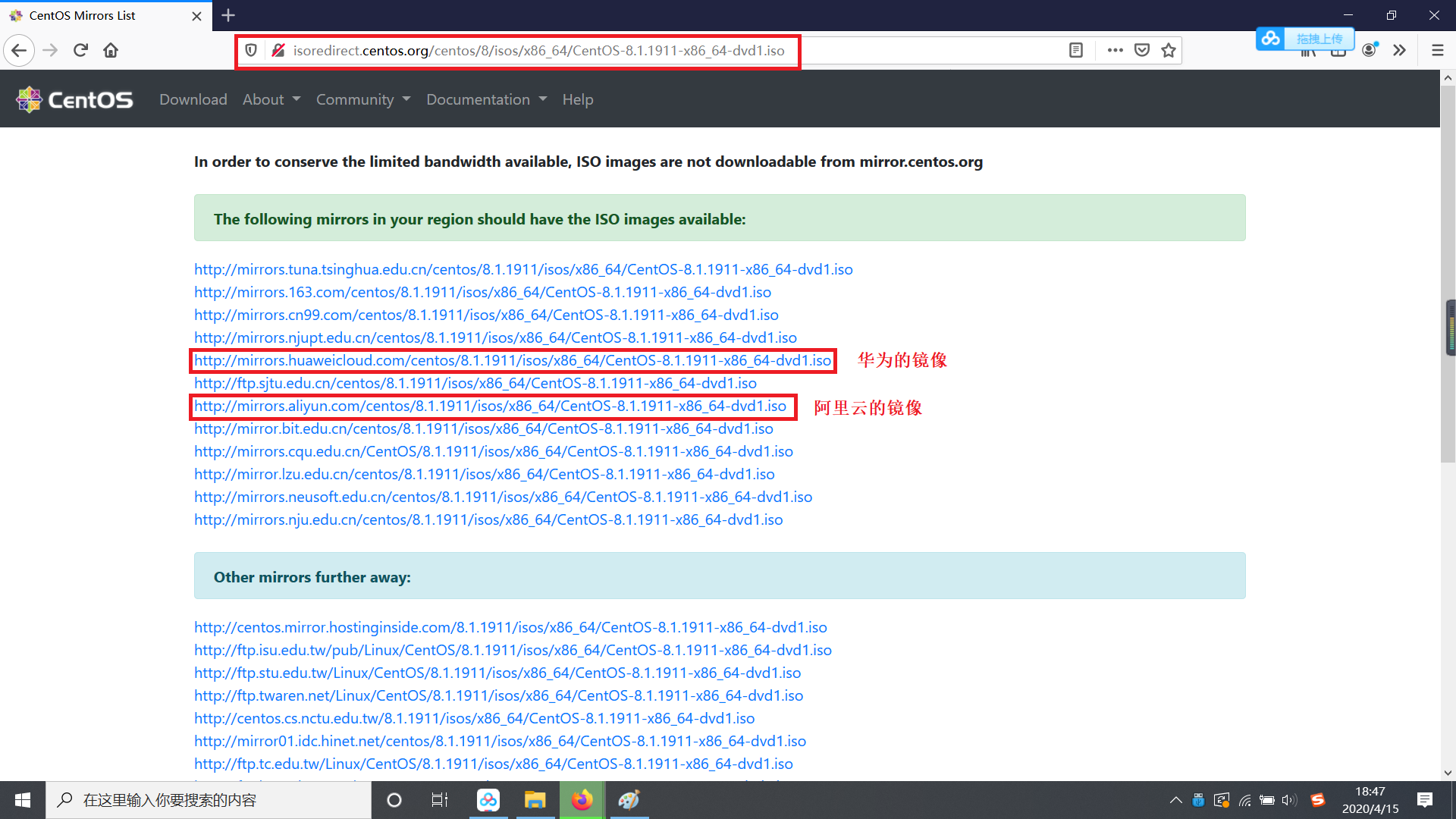
二、在VMware中创建虚拟机
1、我们以管理员身份运行VMware,打开VMware虚拟机,点击创建新的虚拟机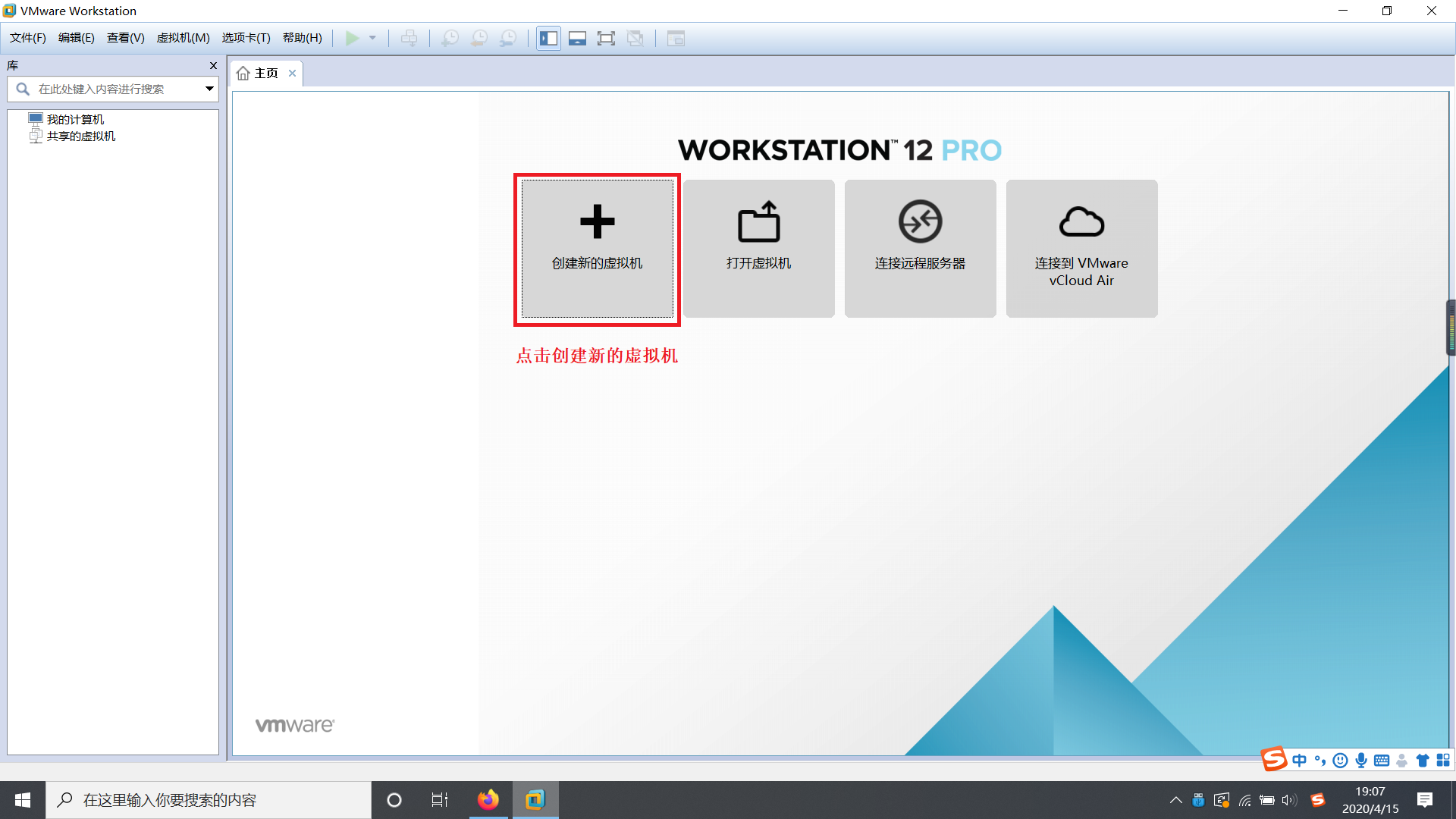
2、开始创建虚拟机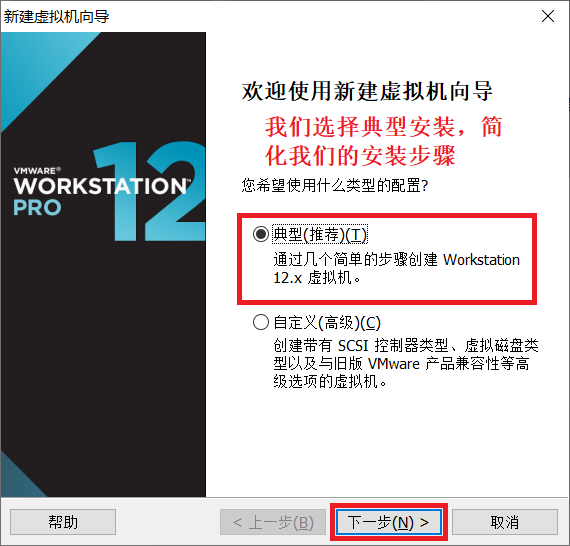
3、安装客户机操作系统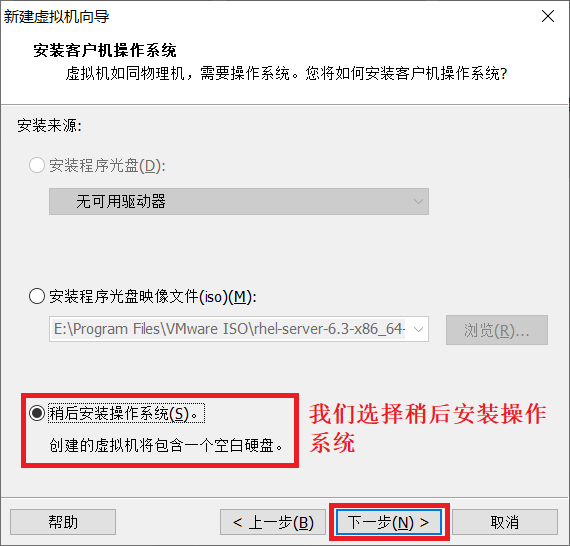
4、选择客户机操作系统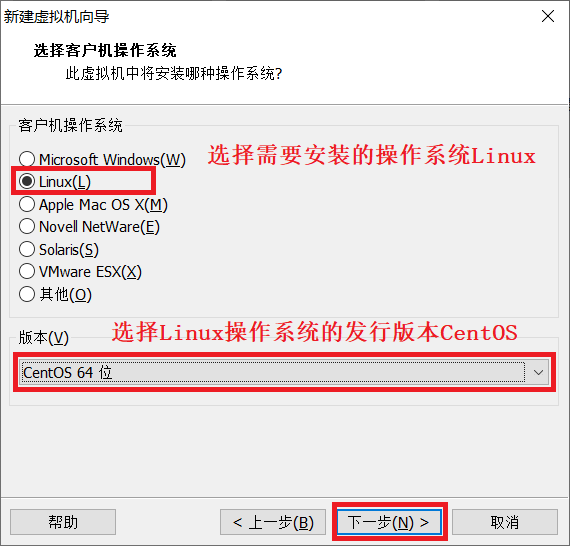
5、命名虚拟机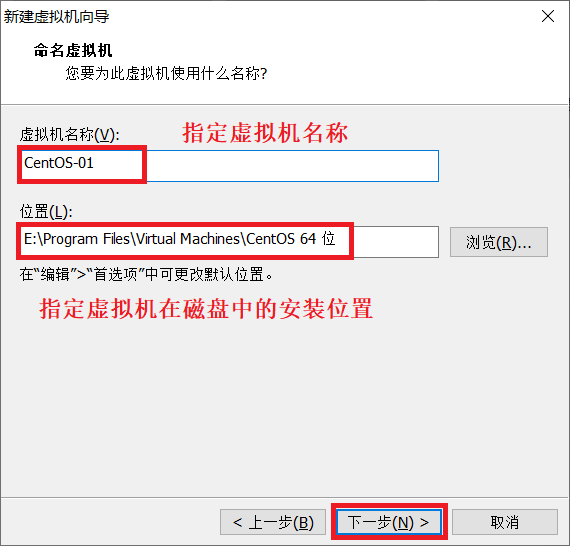
6、指定磁盘容量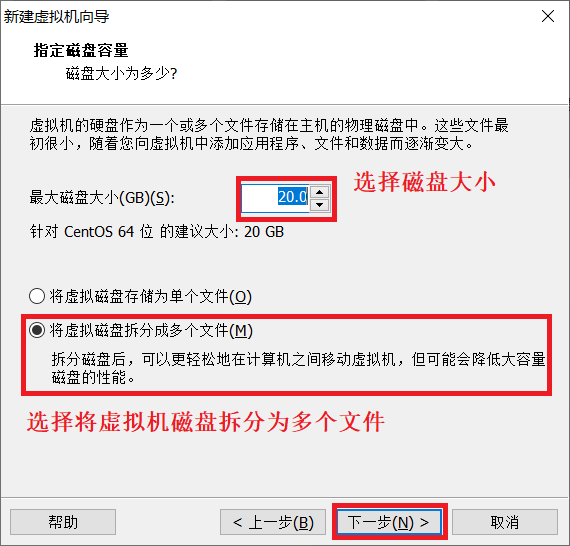
7、自定义配置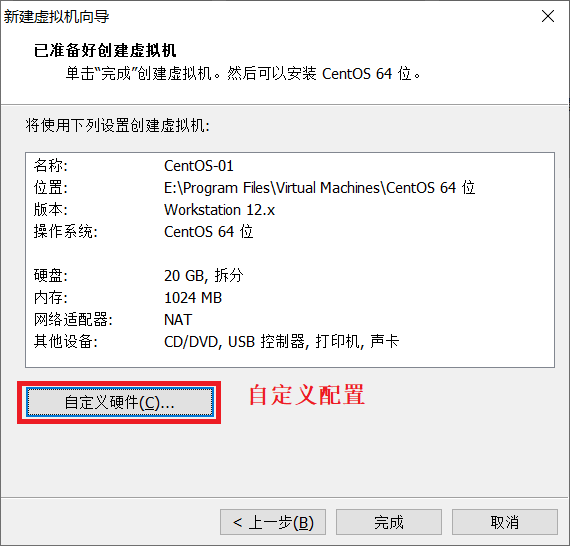
8、指定虚拟机内存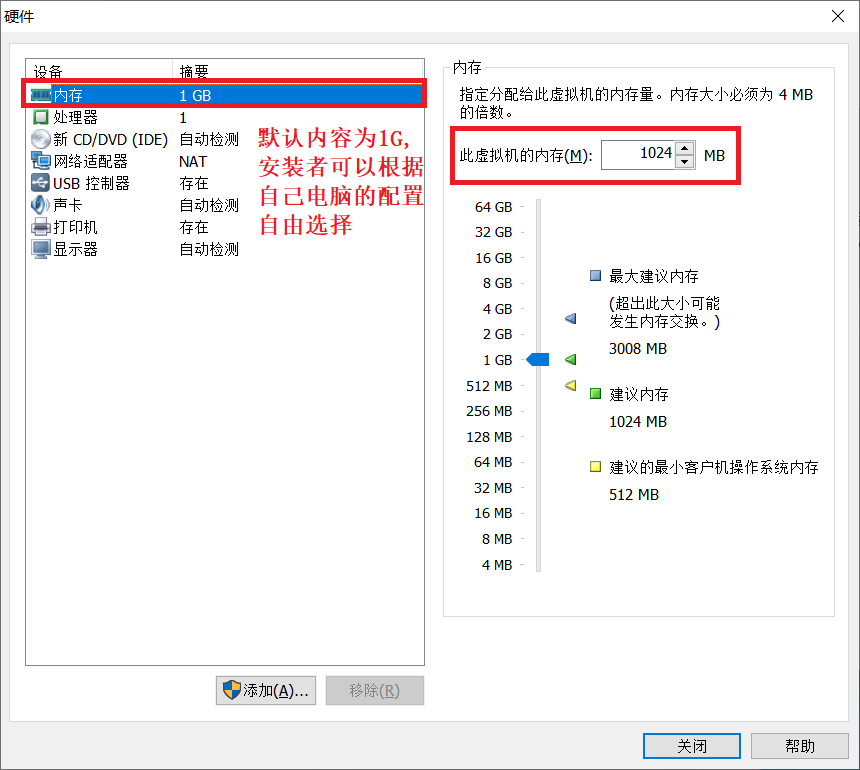
9、指定ISO映像文件路径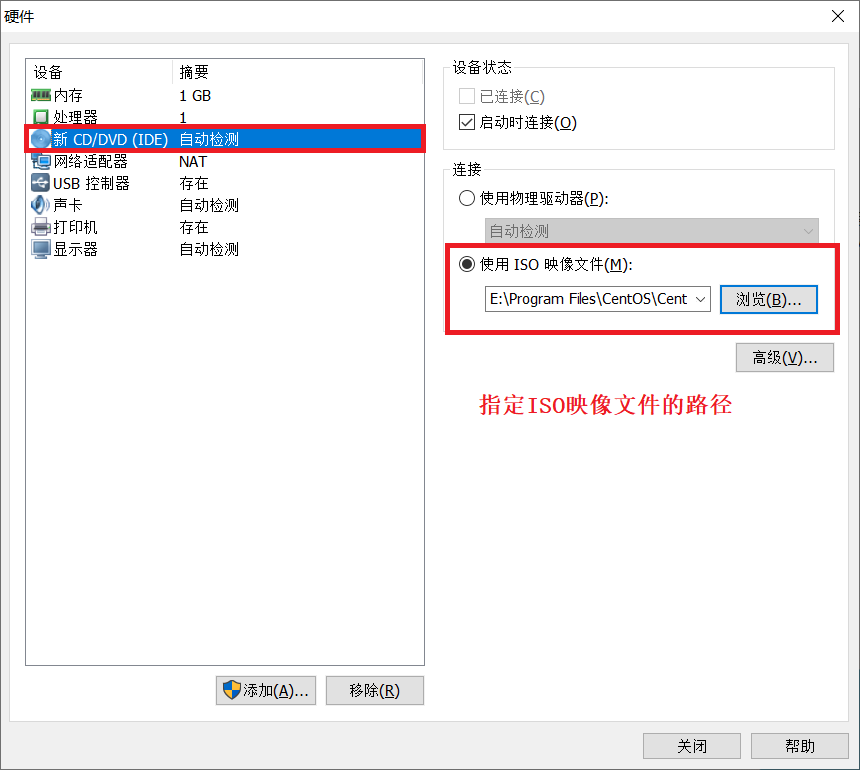
10、移除打印机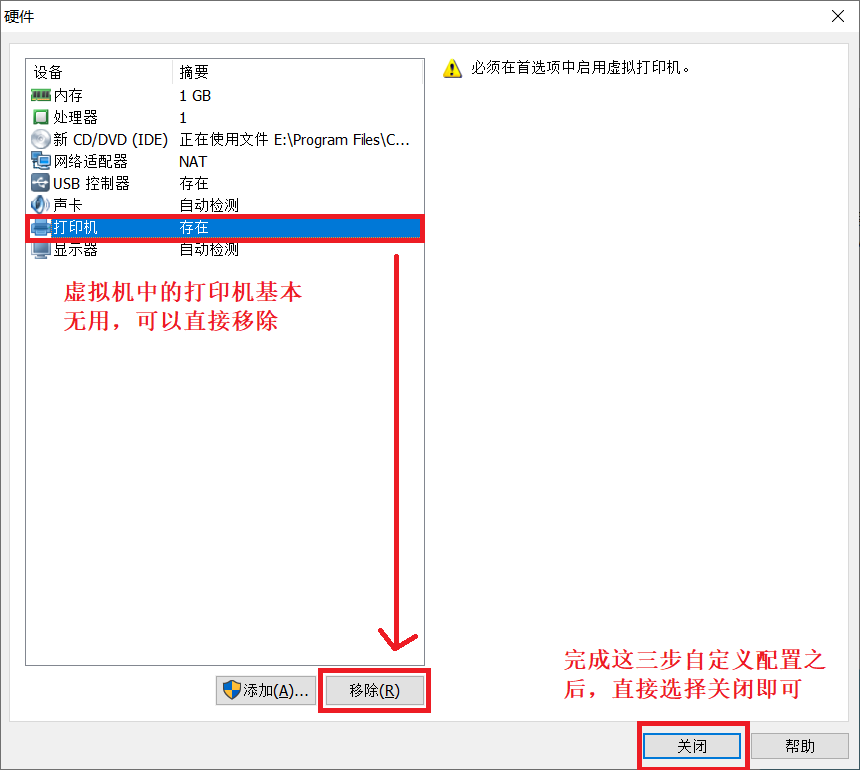
11、点击完成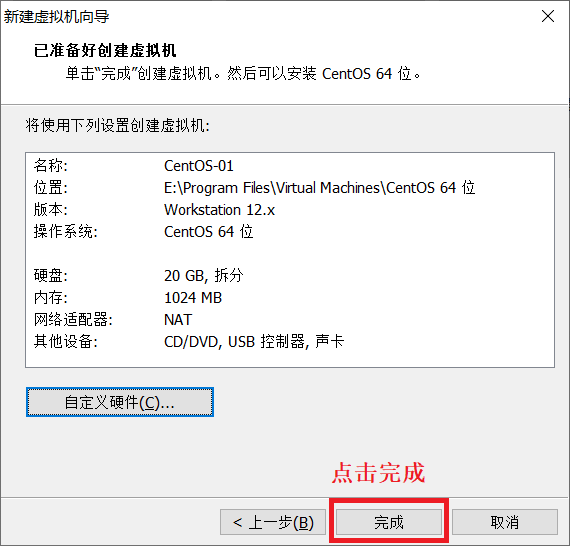
12、虚拟机创建完成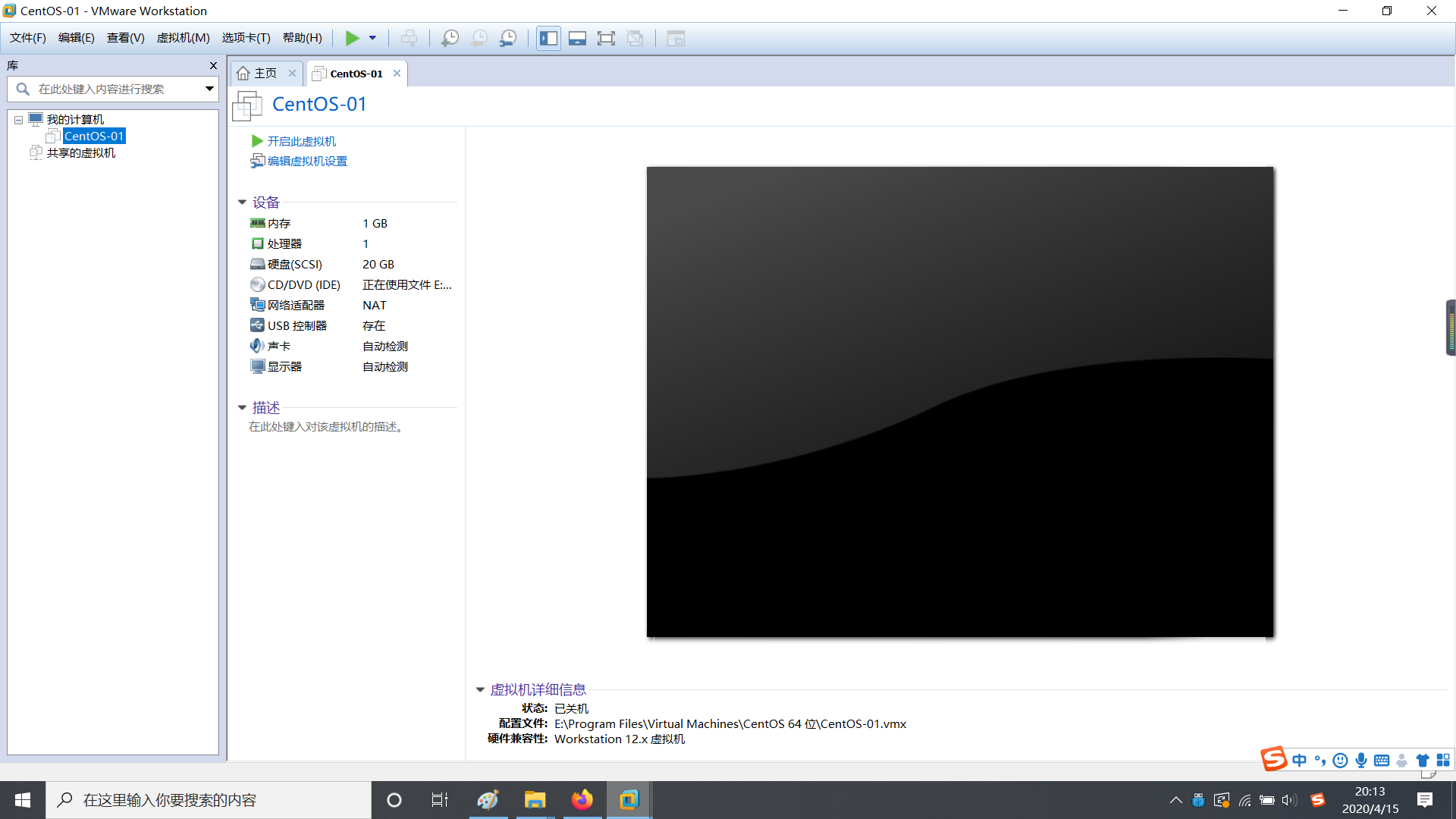
三、安装CentOS系统
1、我们创建好虚拟机之后,就可以开始安装操作系统了,我们首先开启之前创建的虚拟机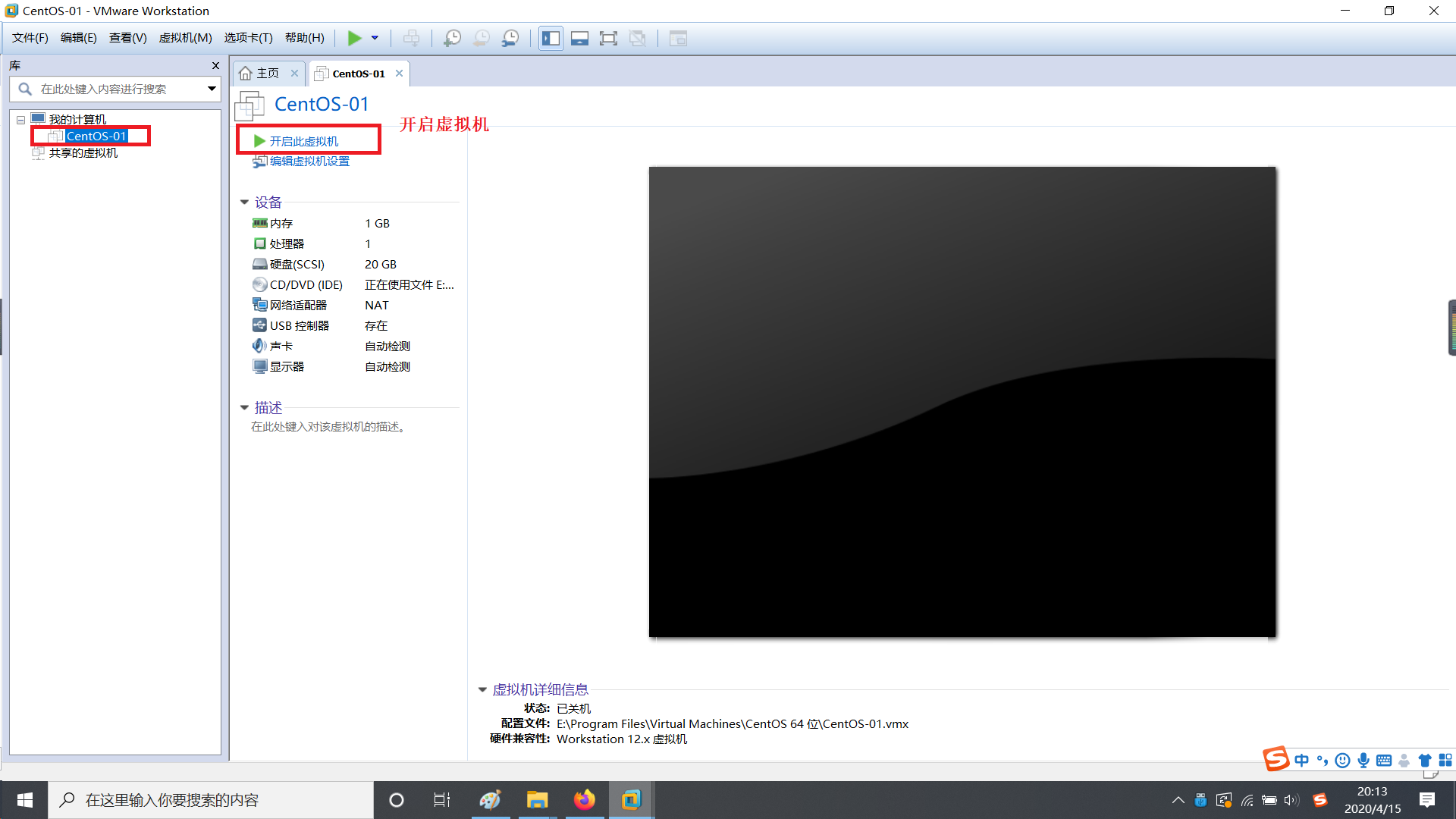
2、选择检测安装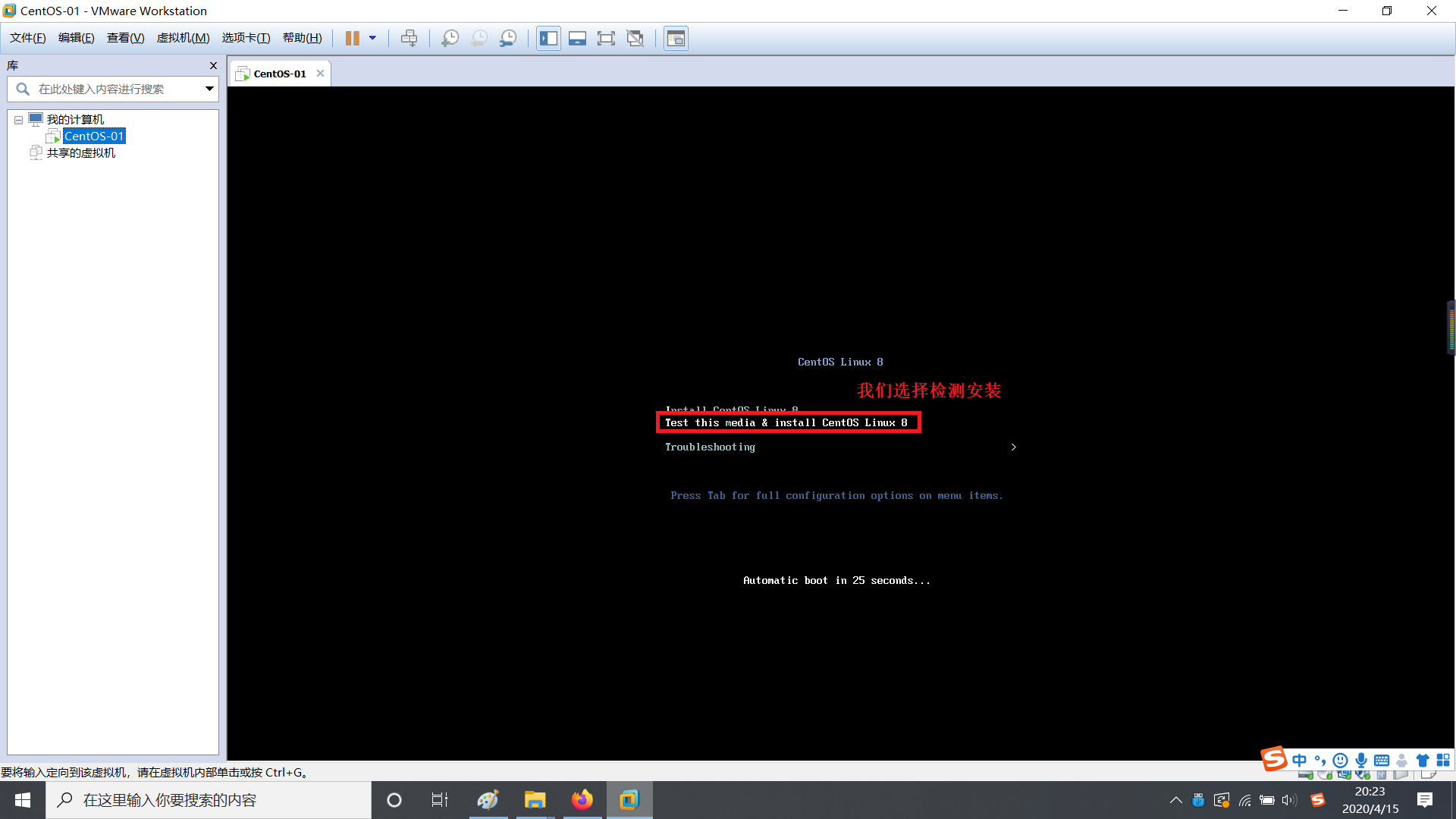
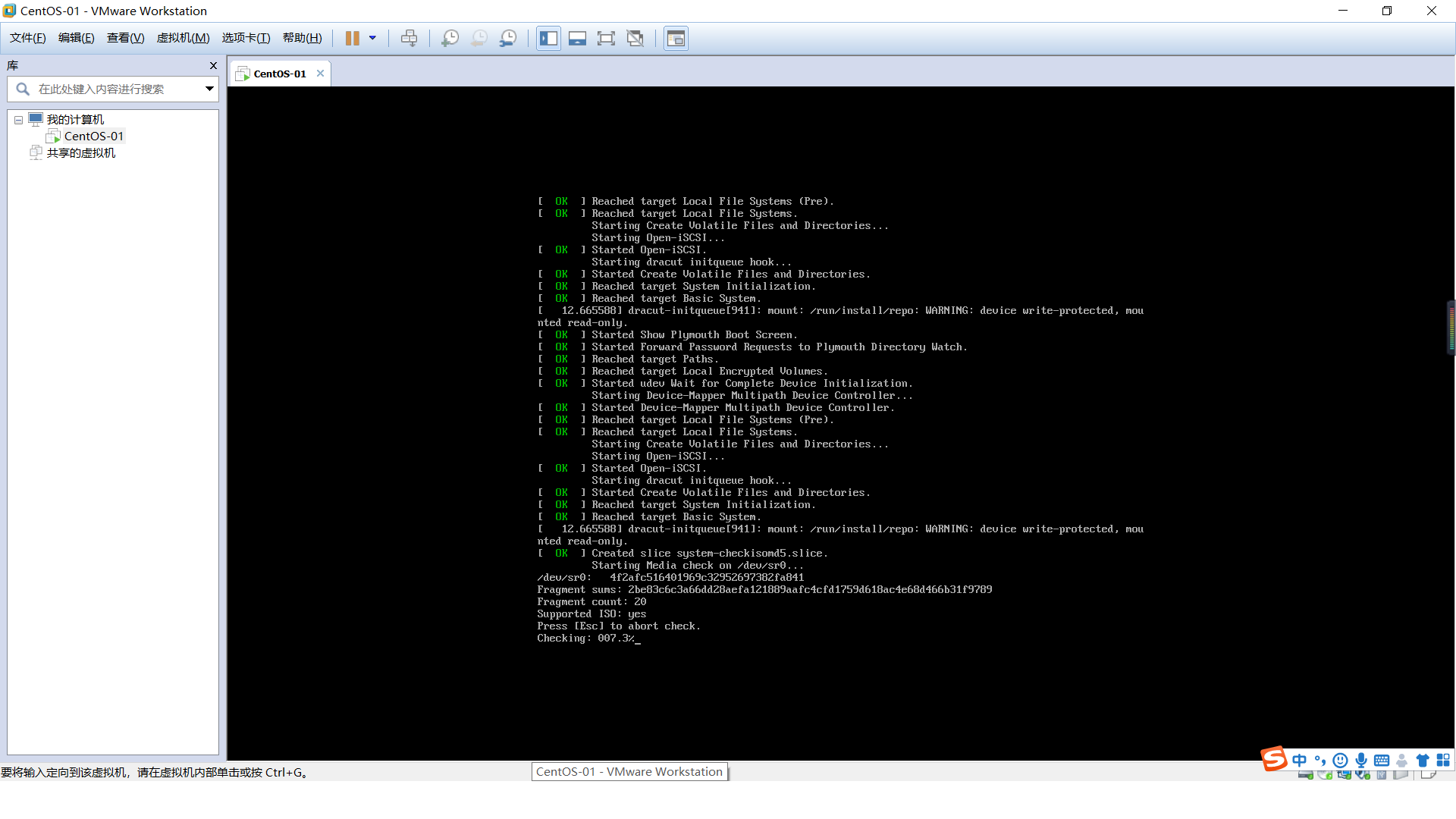
选择检测安装之后,虚拟机会自动帮我们开始检测,这个过程大概30-60秒左右,等待即可。
完成之后出现如下界面: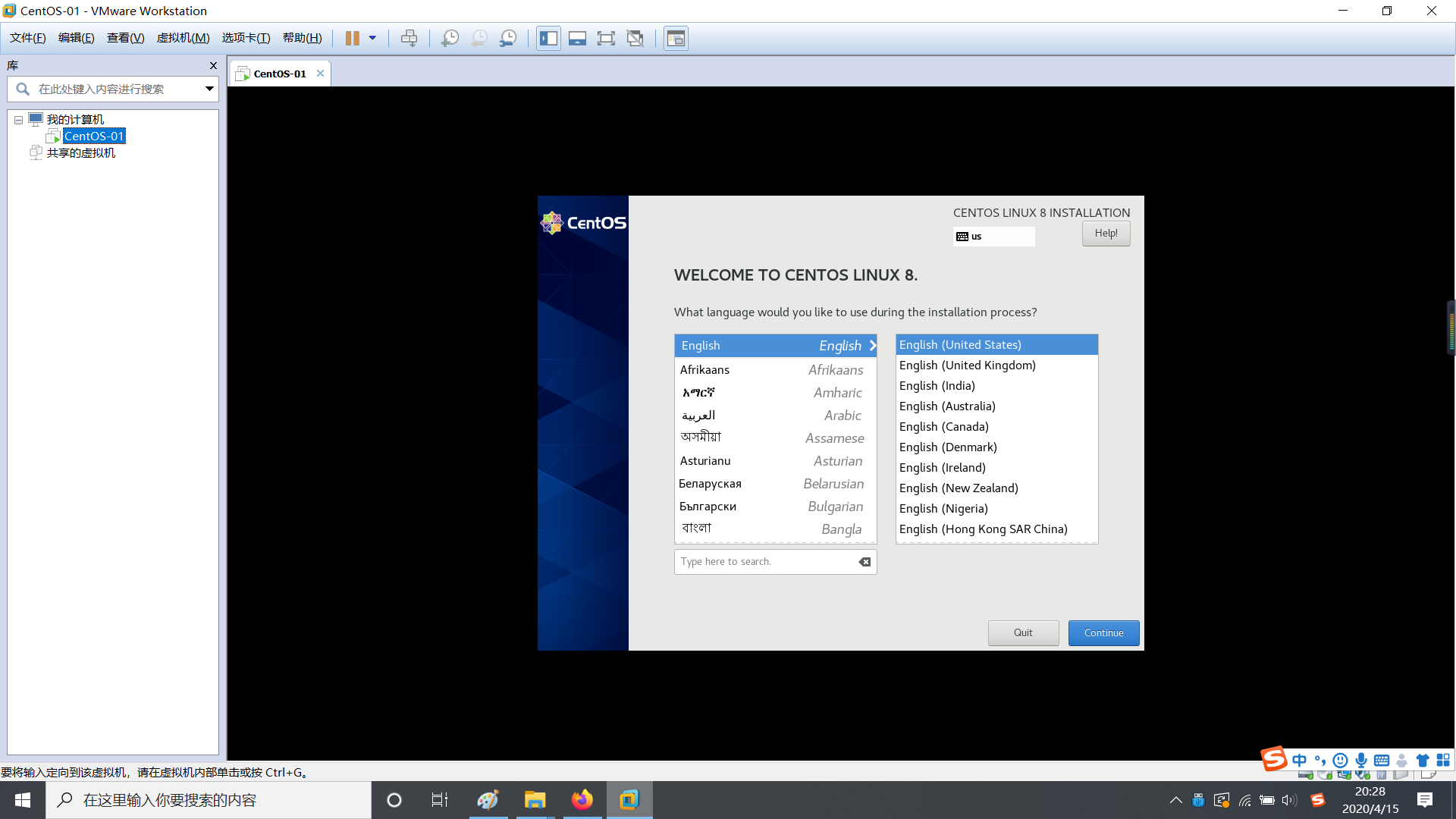
3、选择简体中文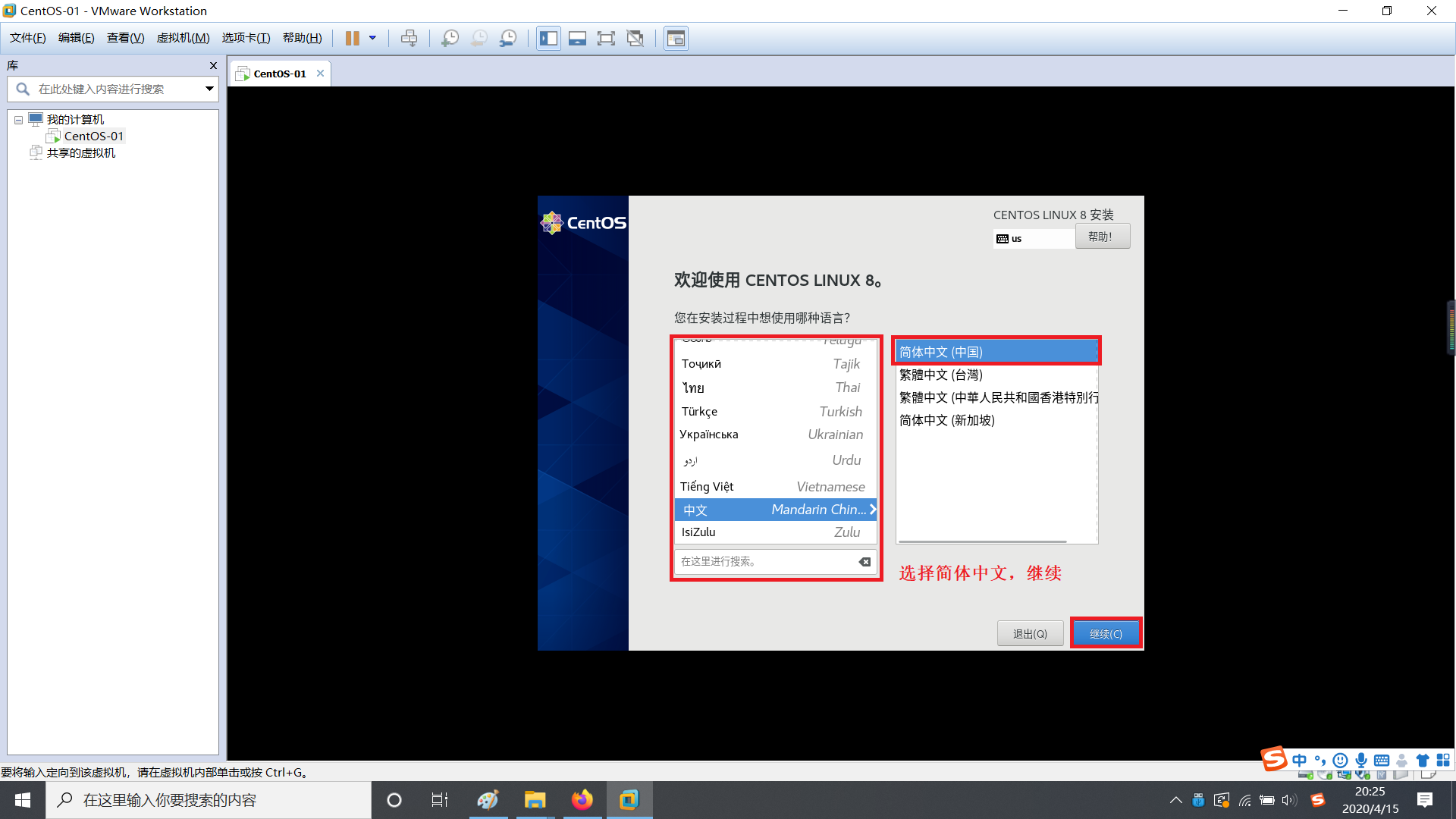
4、调整系统时间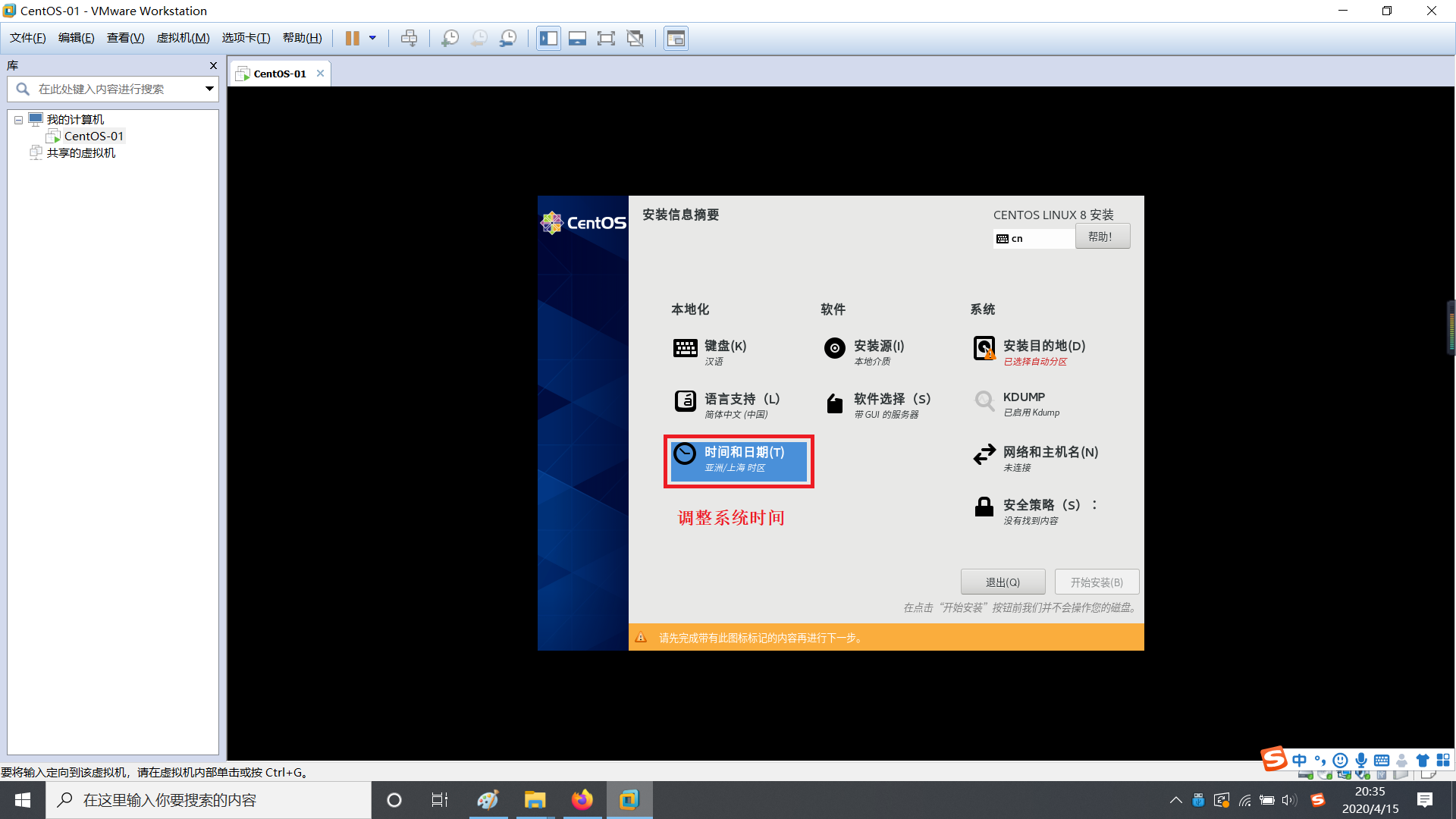
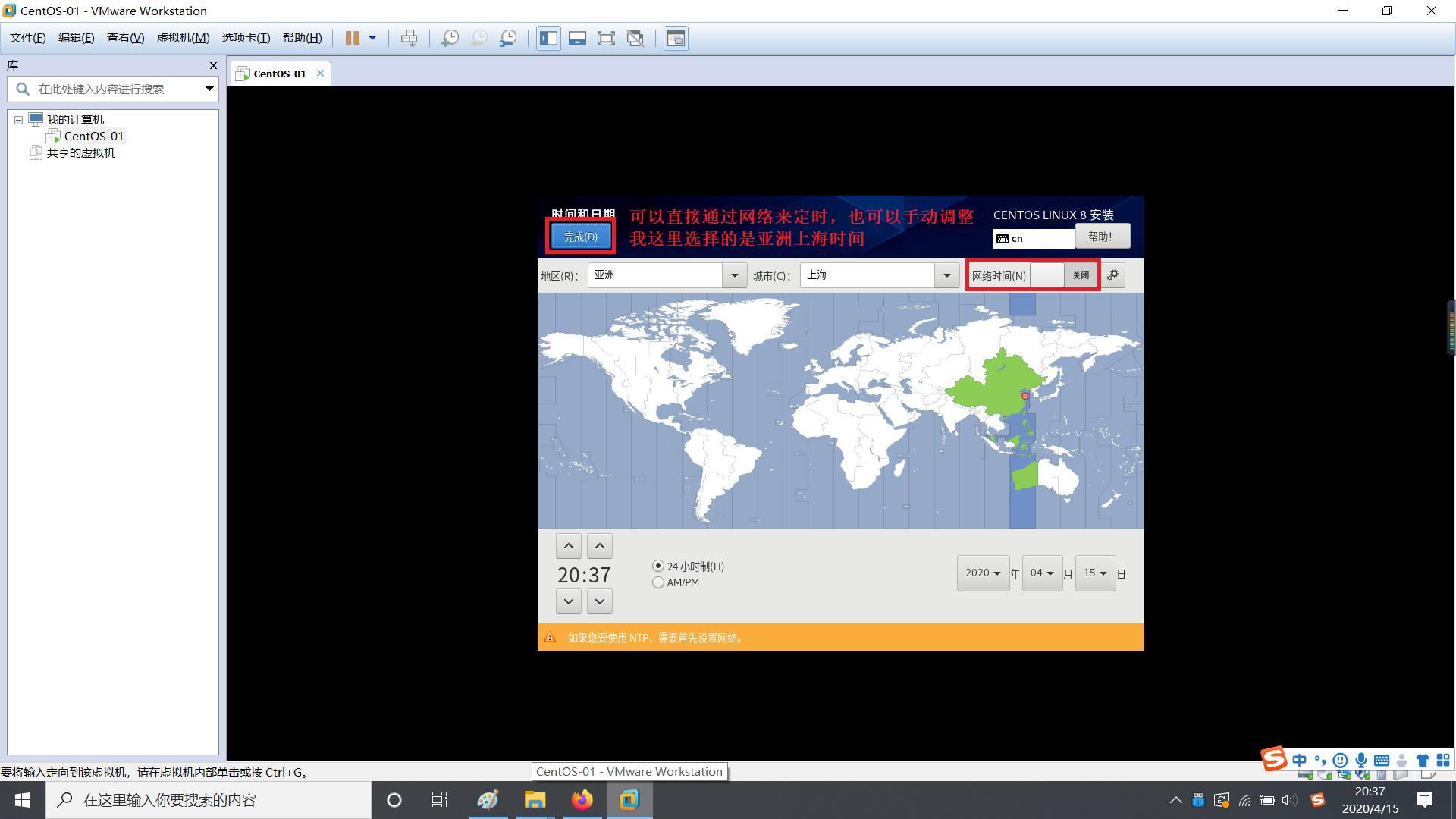
5、选择服务器类型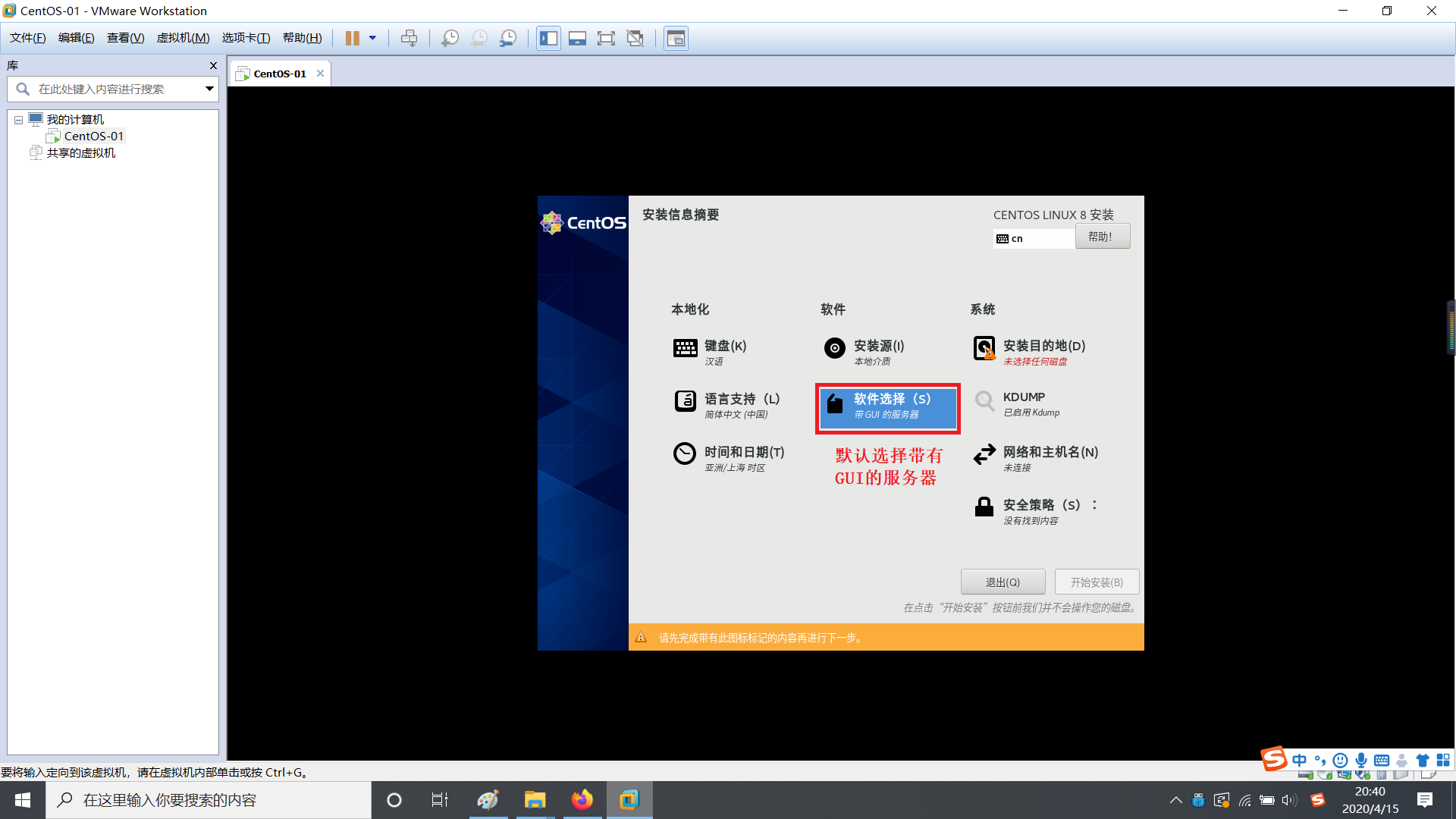
6、选择系统的安装目的地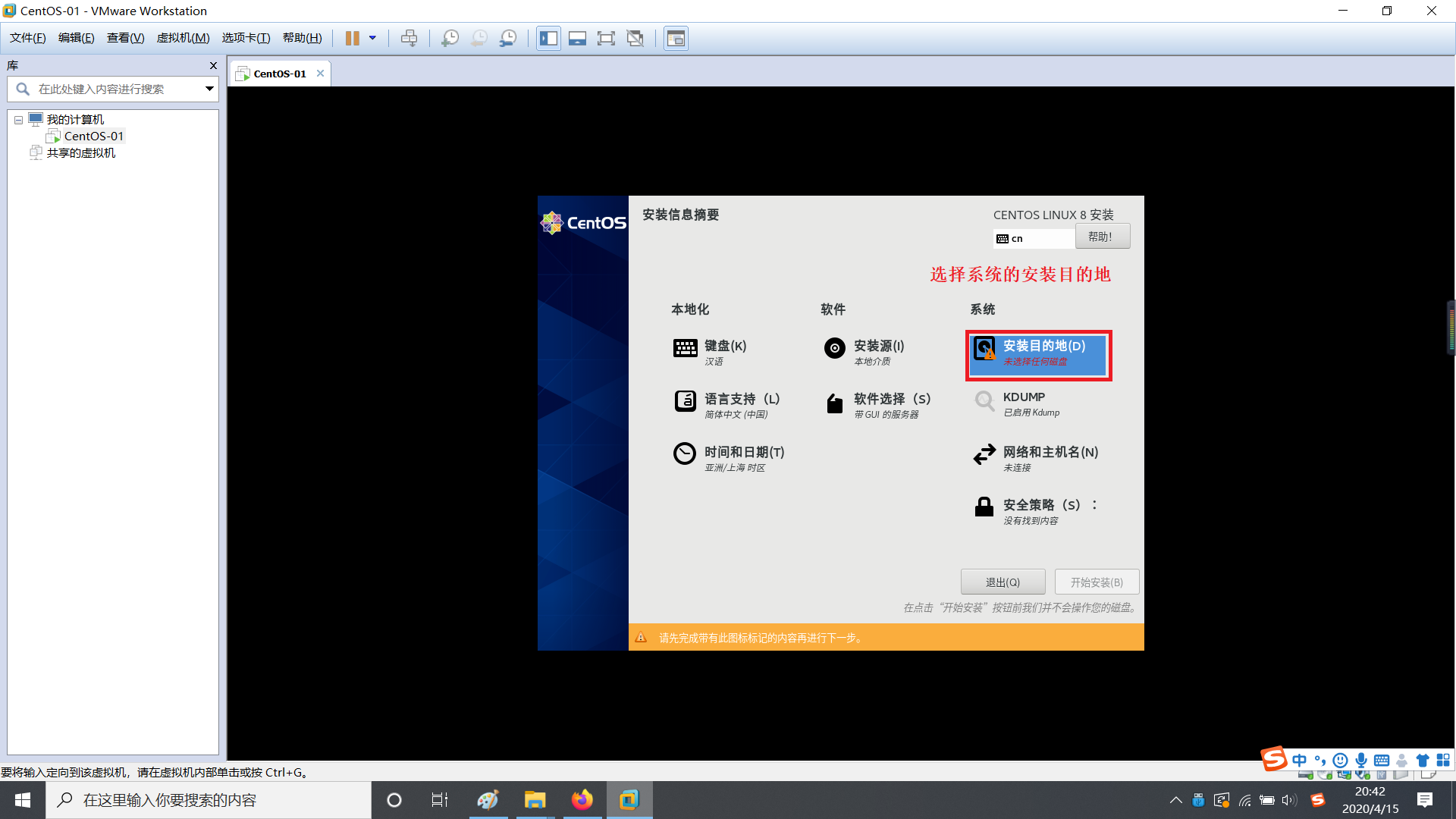
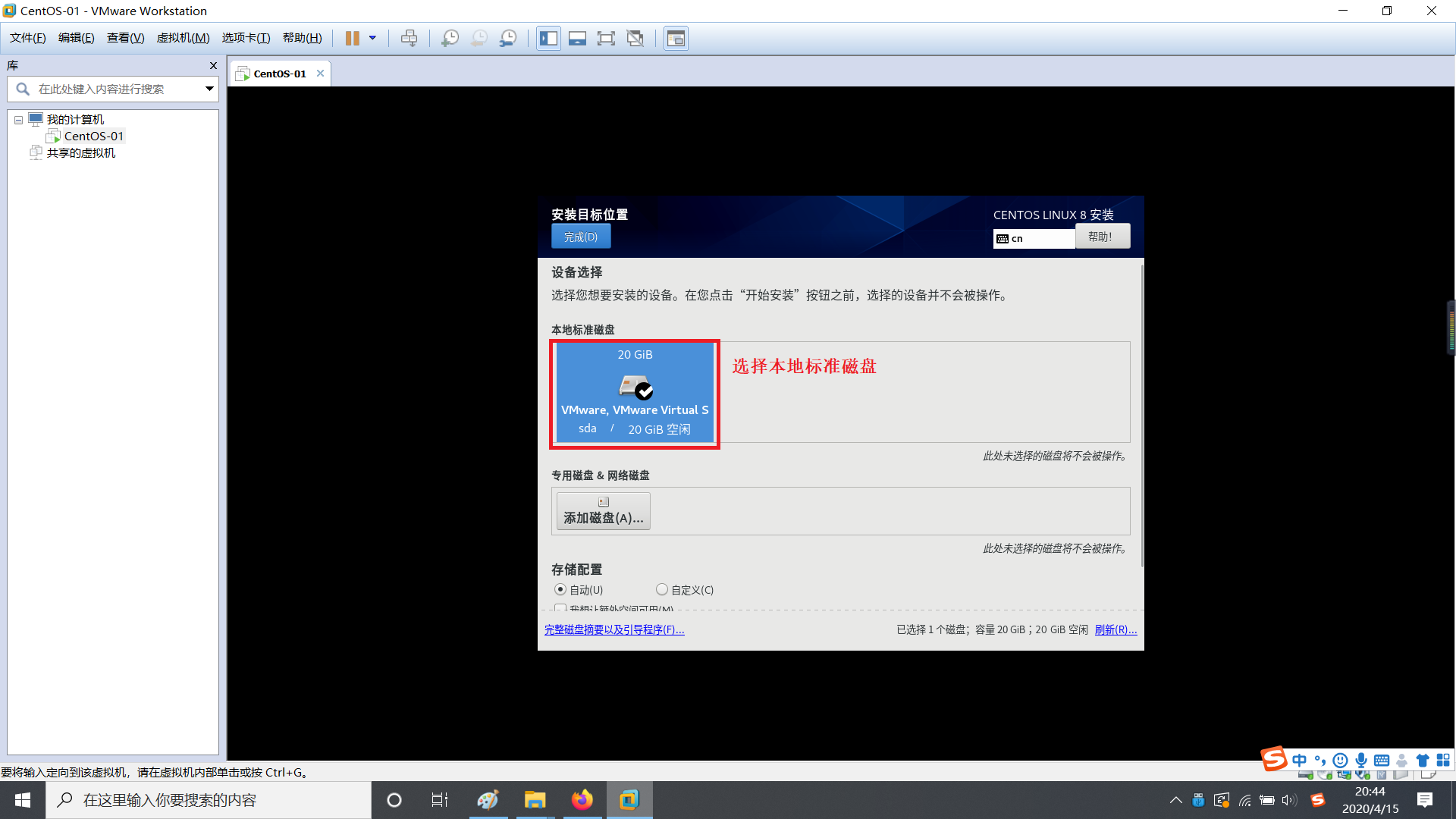
7、开启虚拟机网络和指定主机名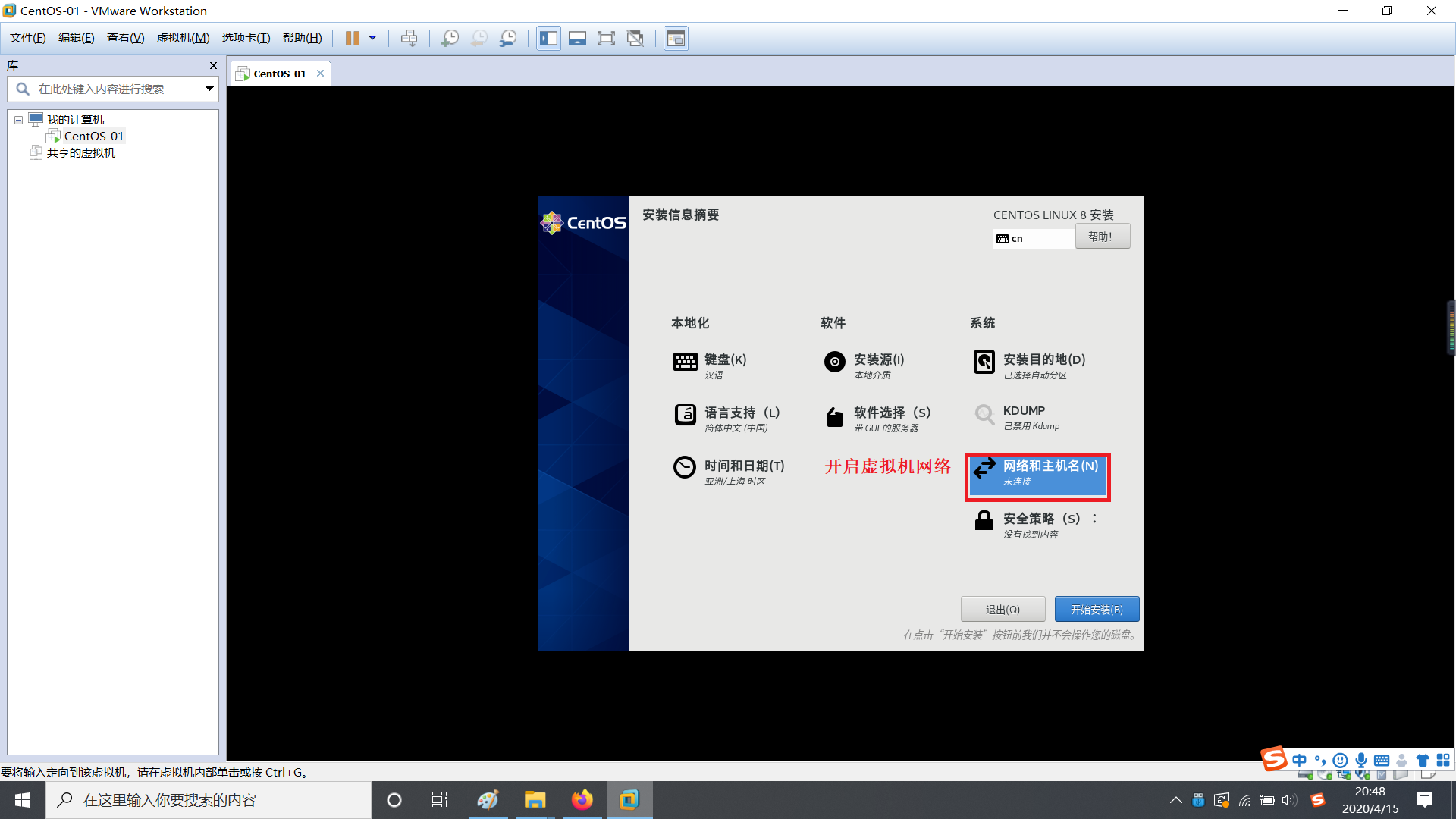
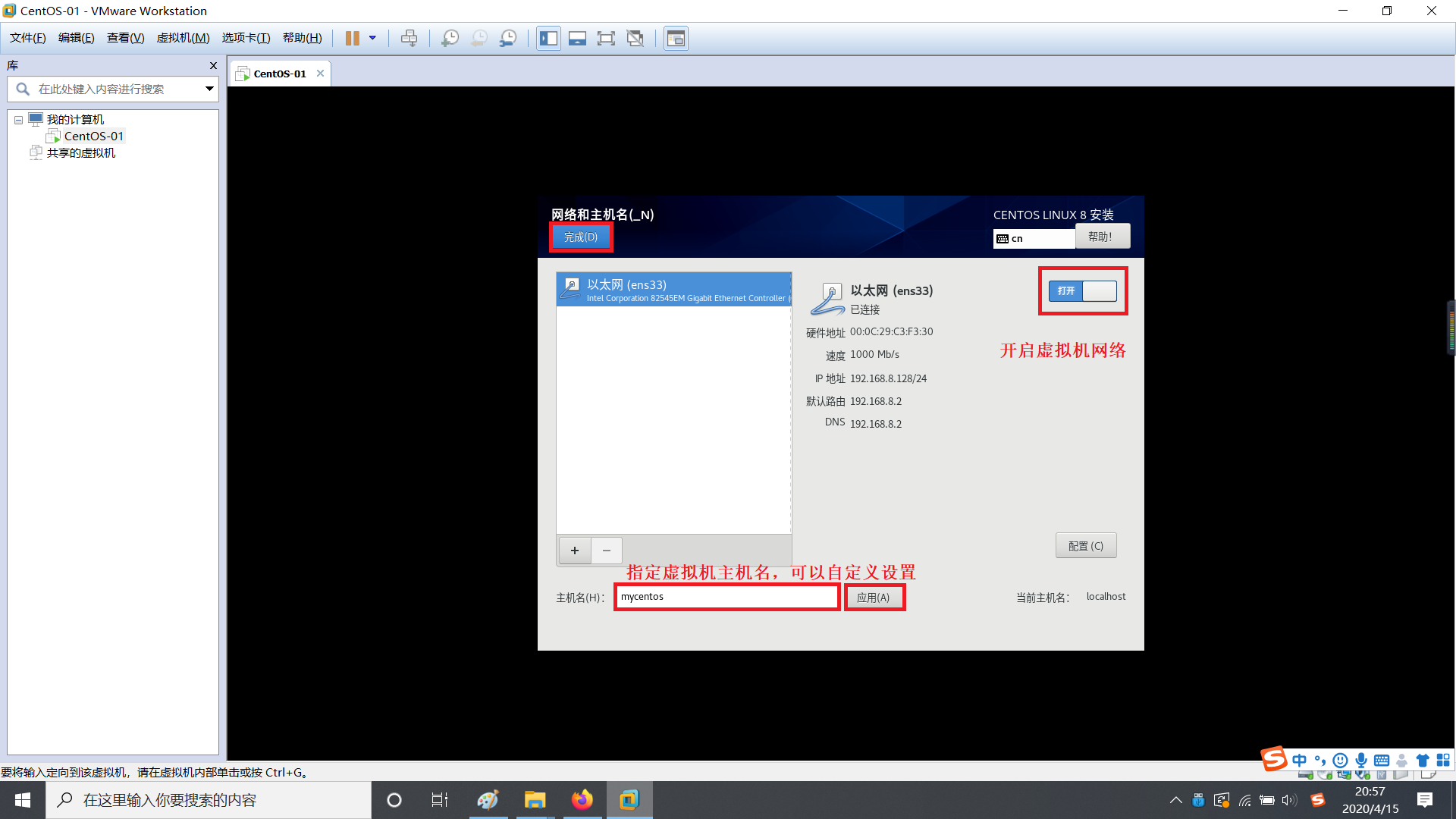
8、开始安装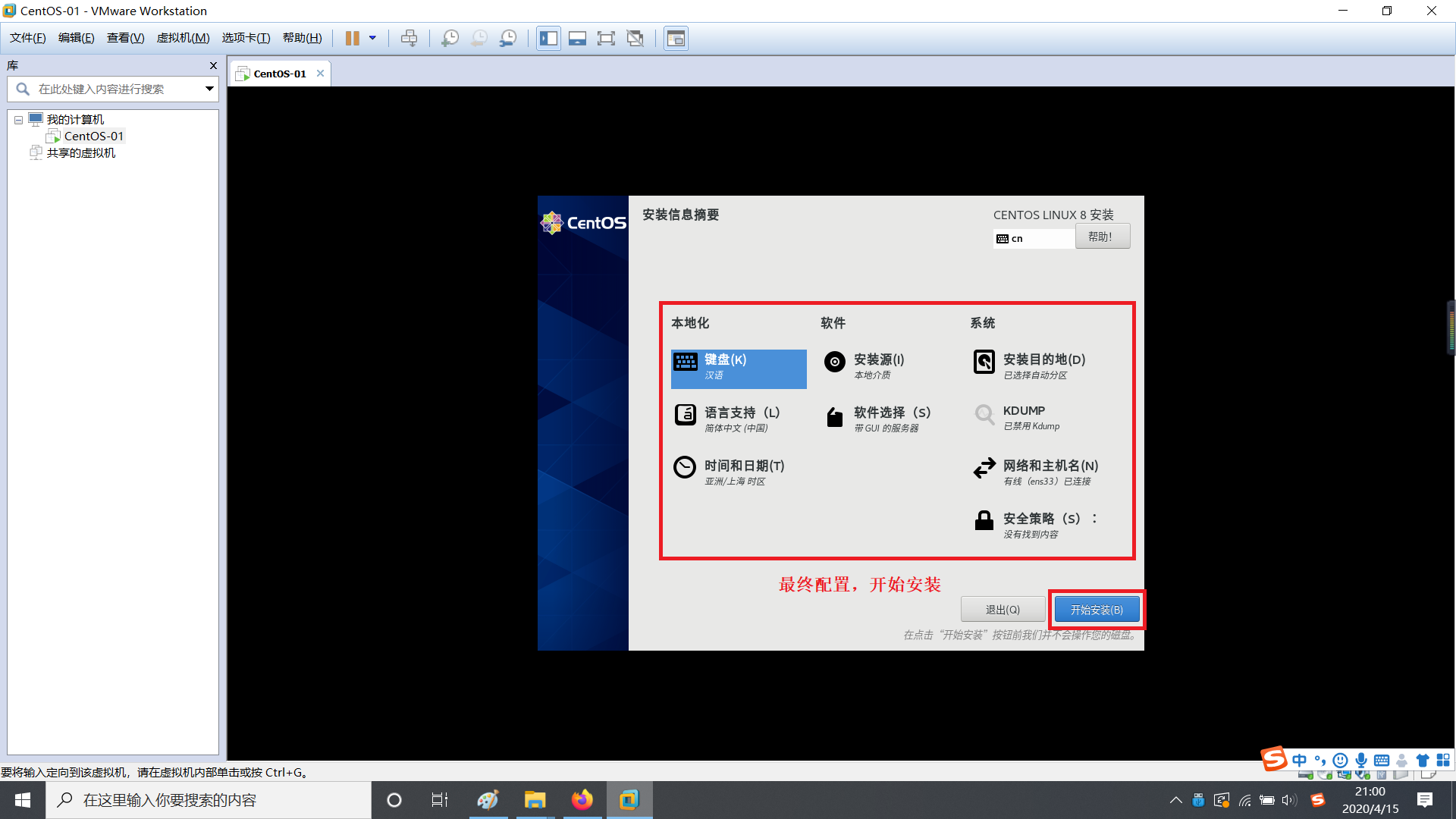
9、设置Root用户密码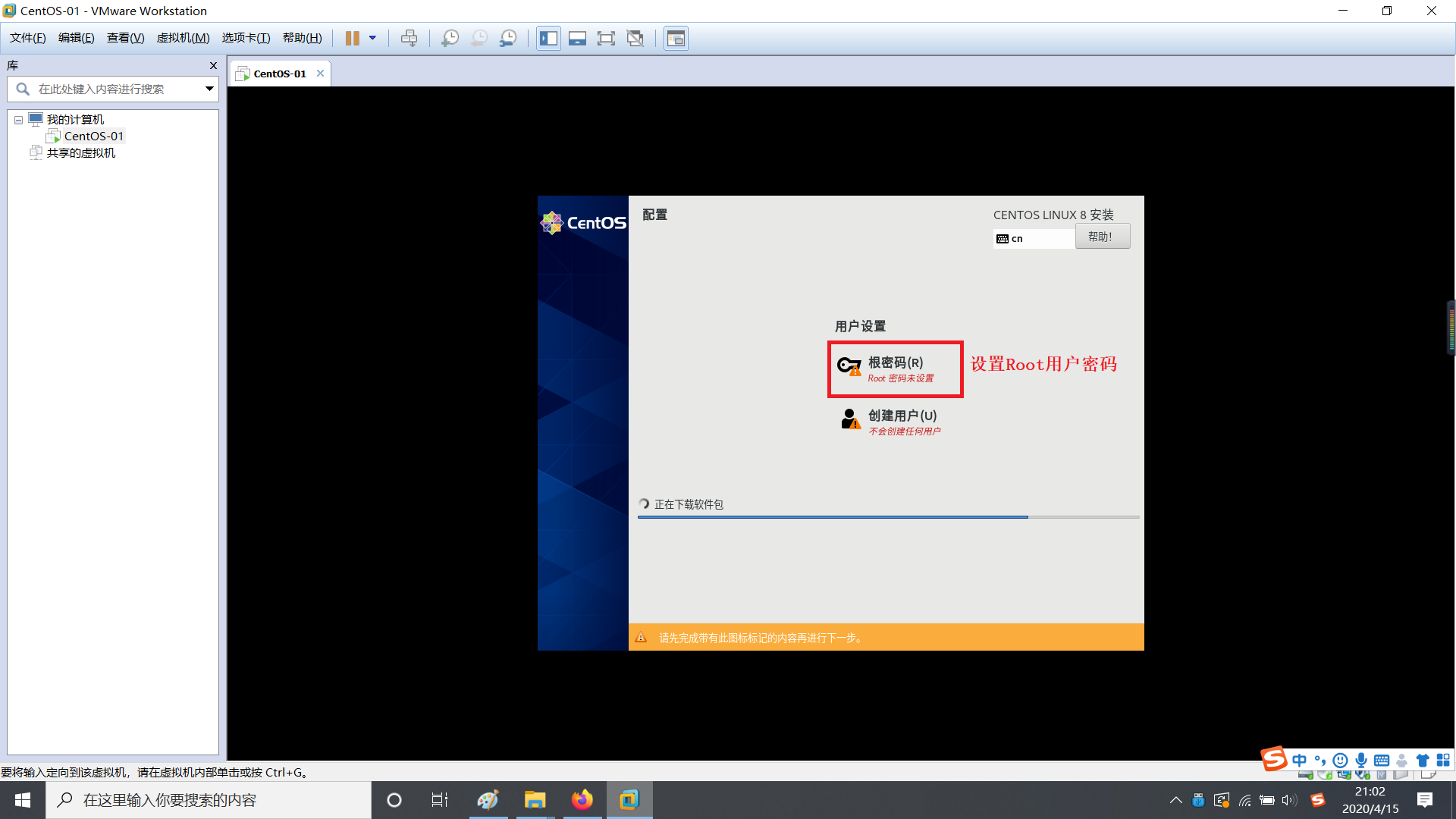
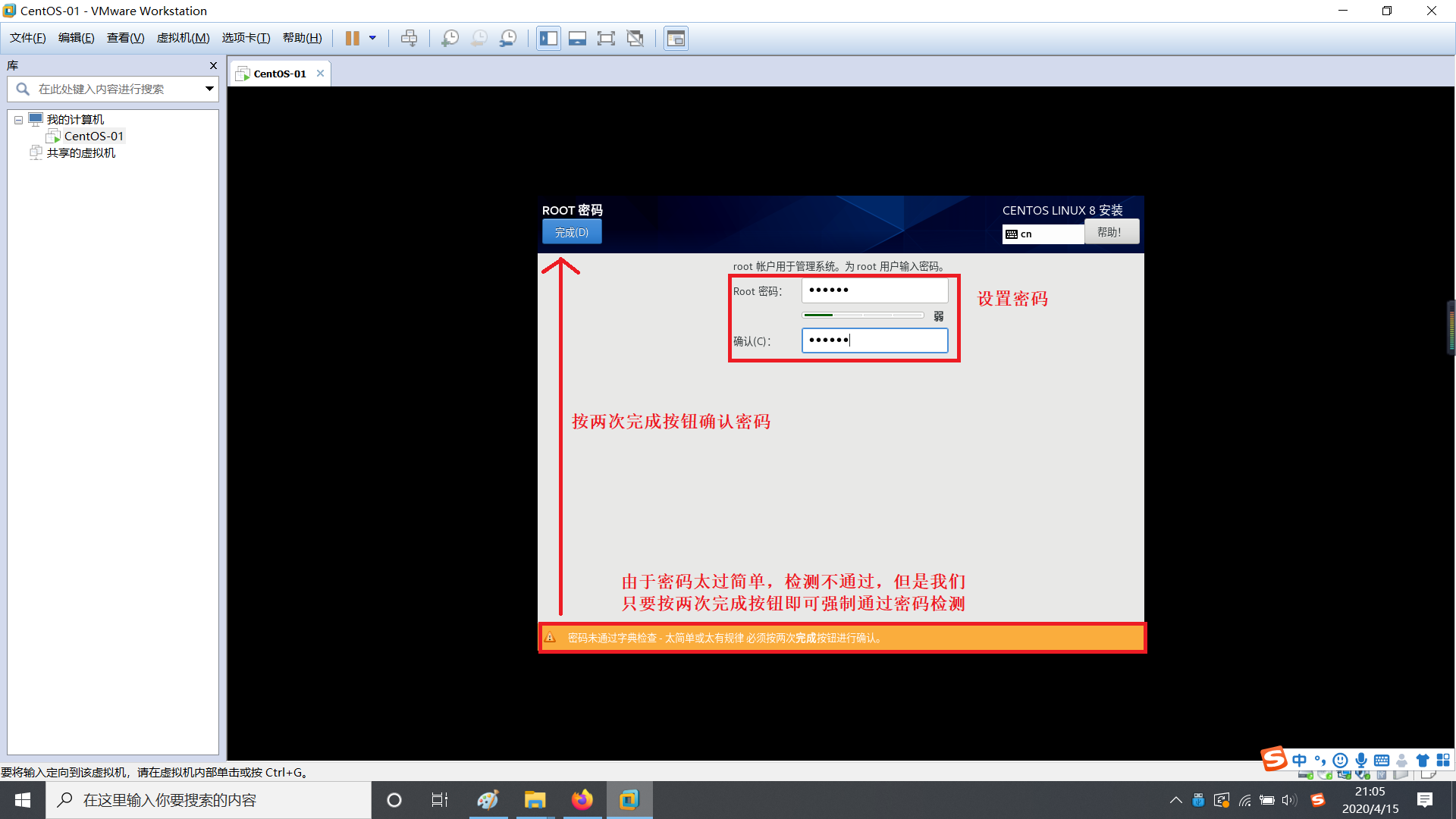
10、等待安装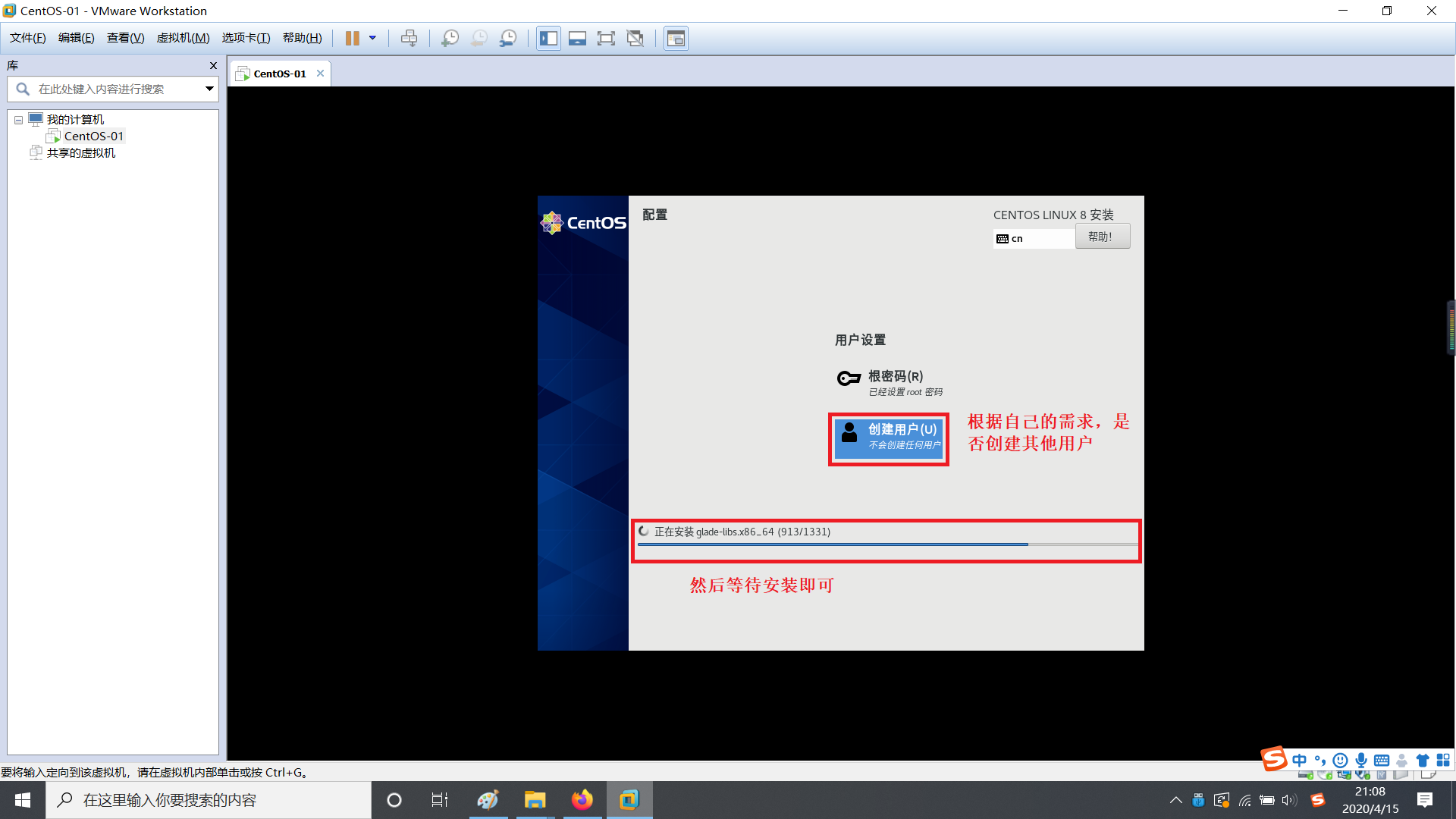
等待安装需要一小段时间,耐心等待即可。
11、重启系统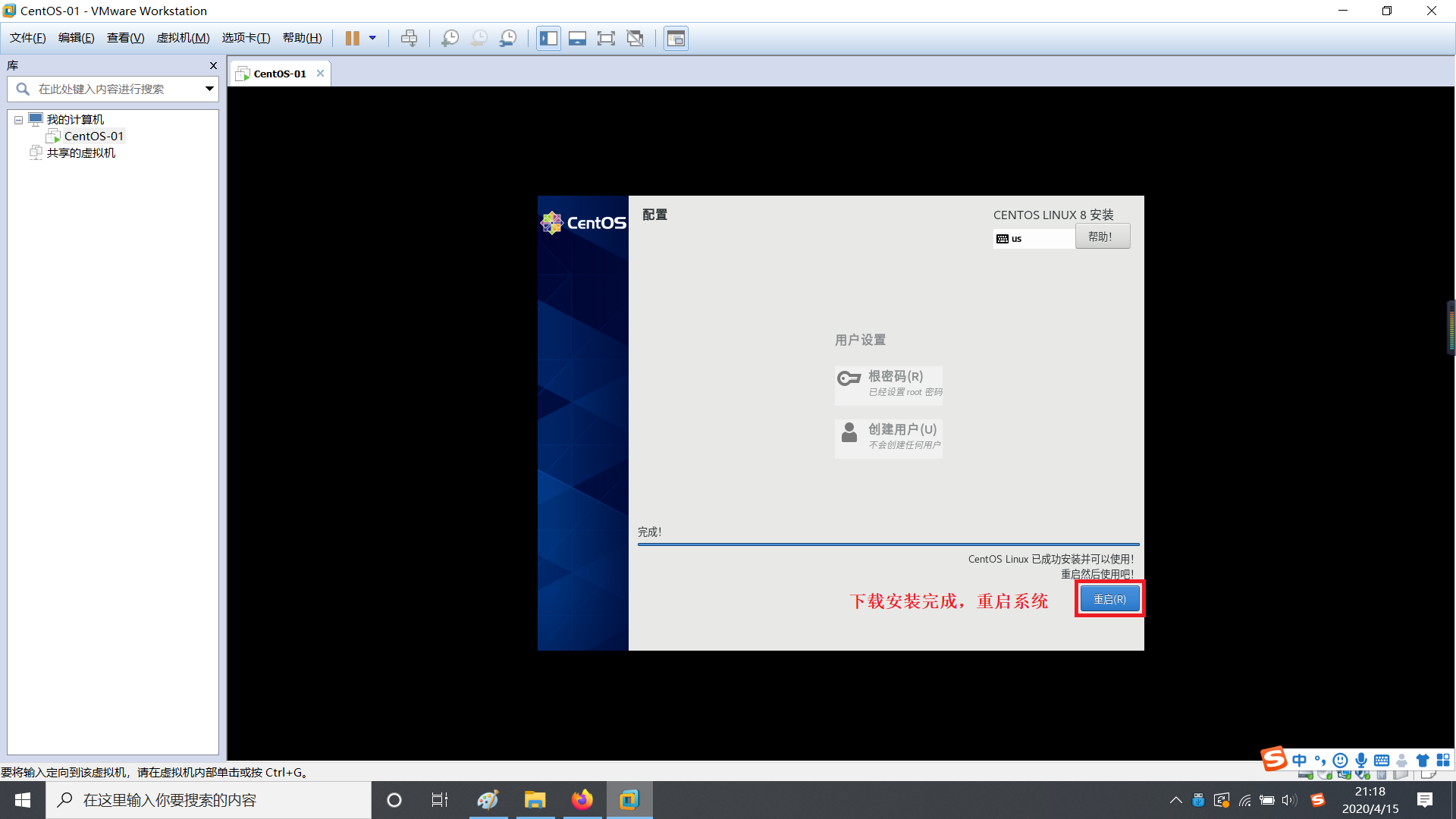
12、初始设置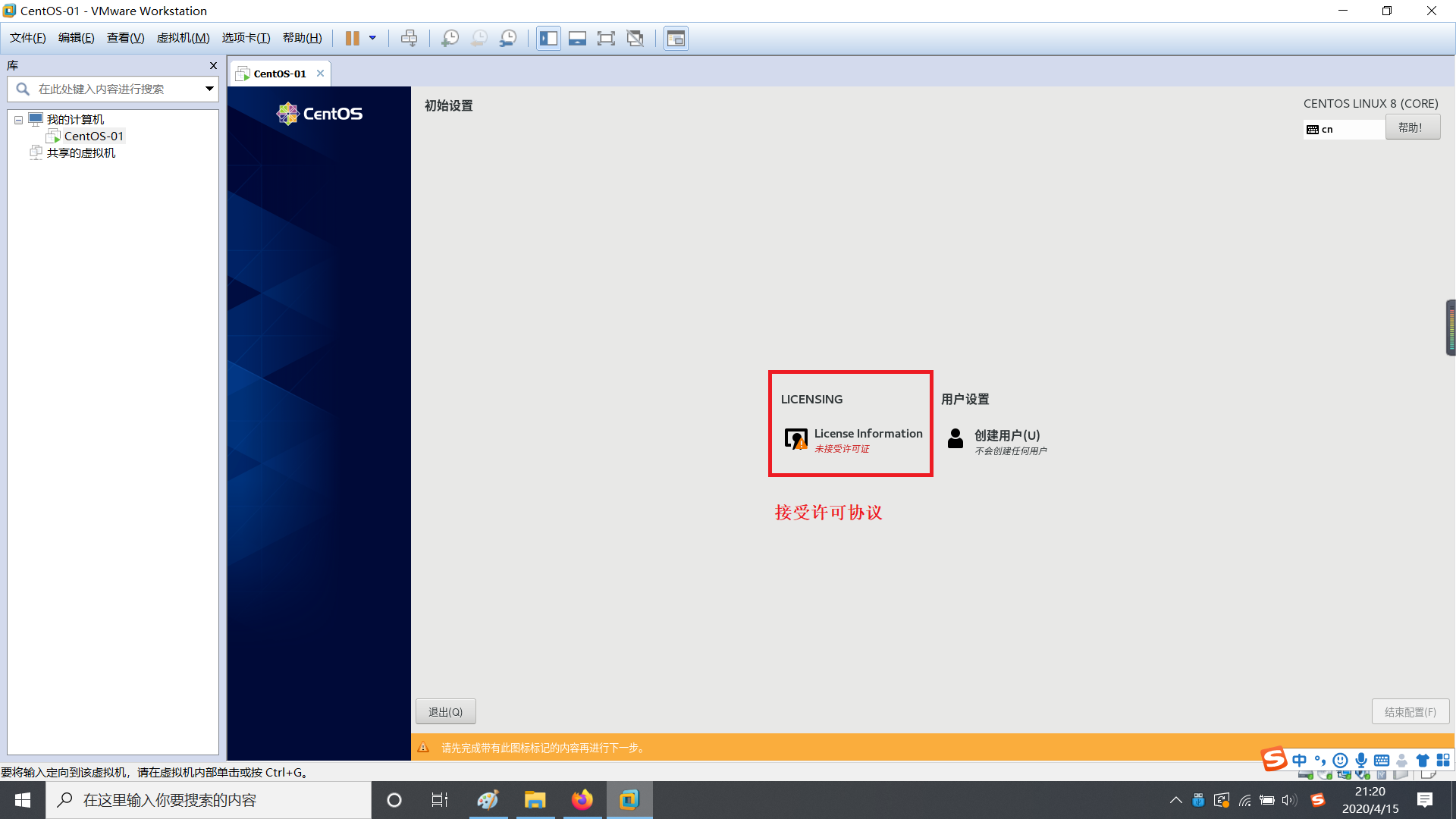
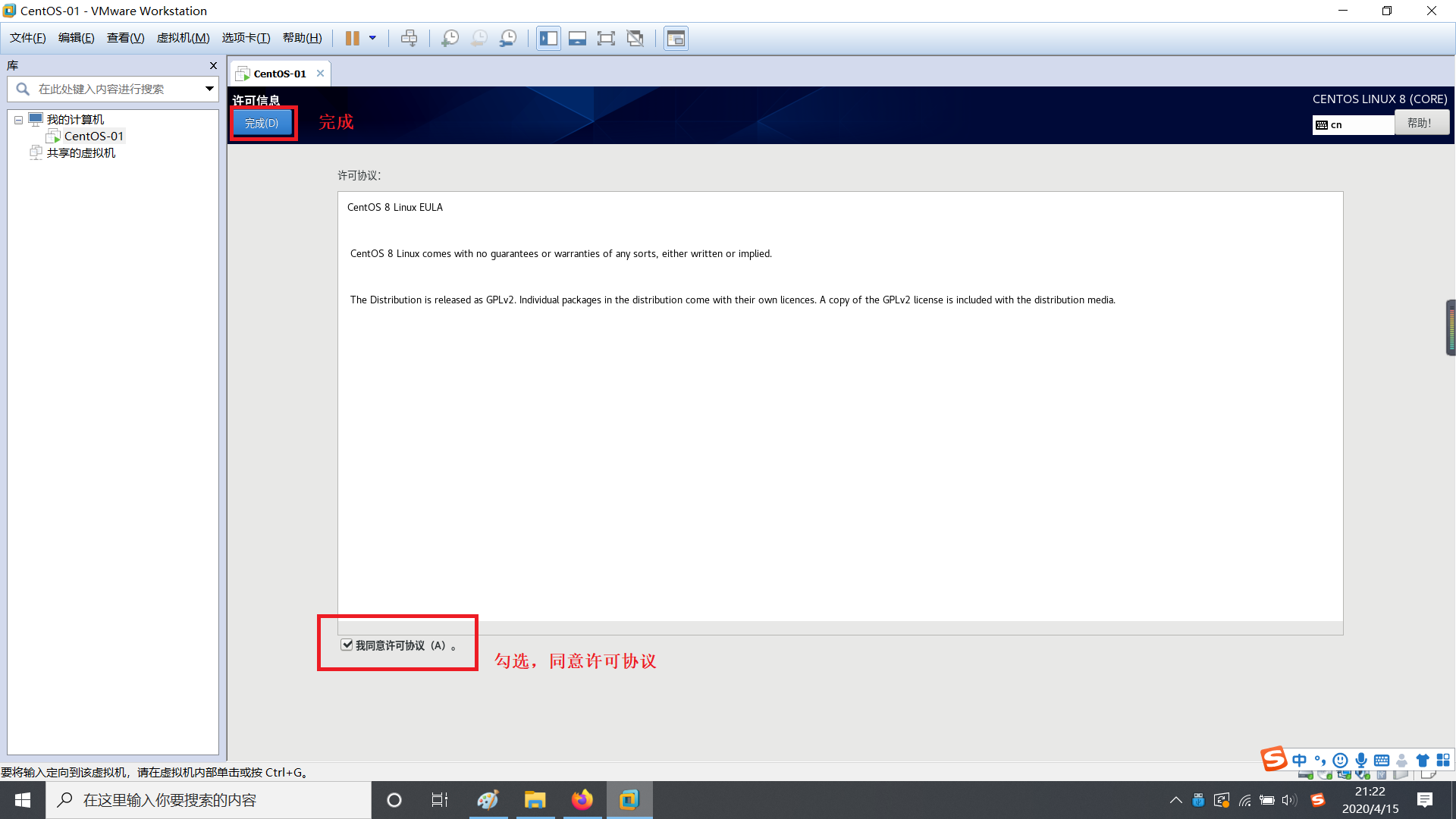
13、结束配置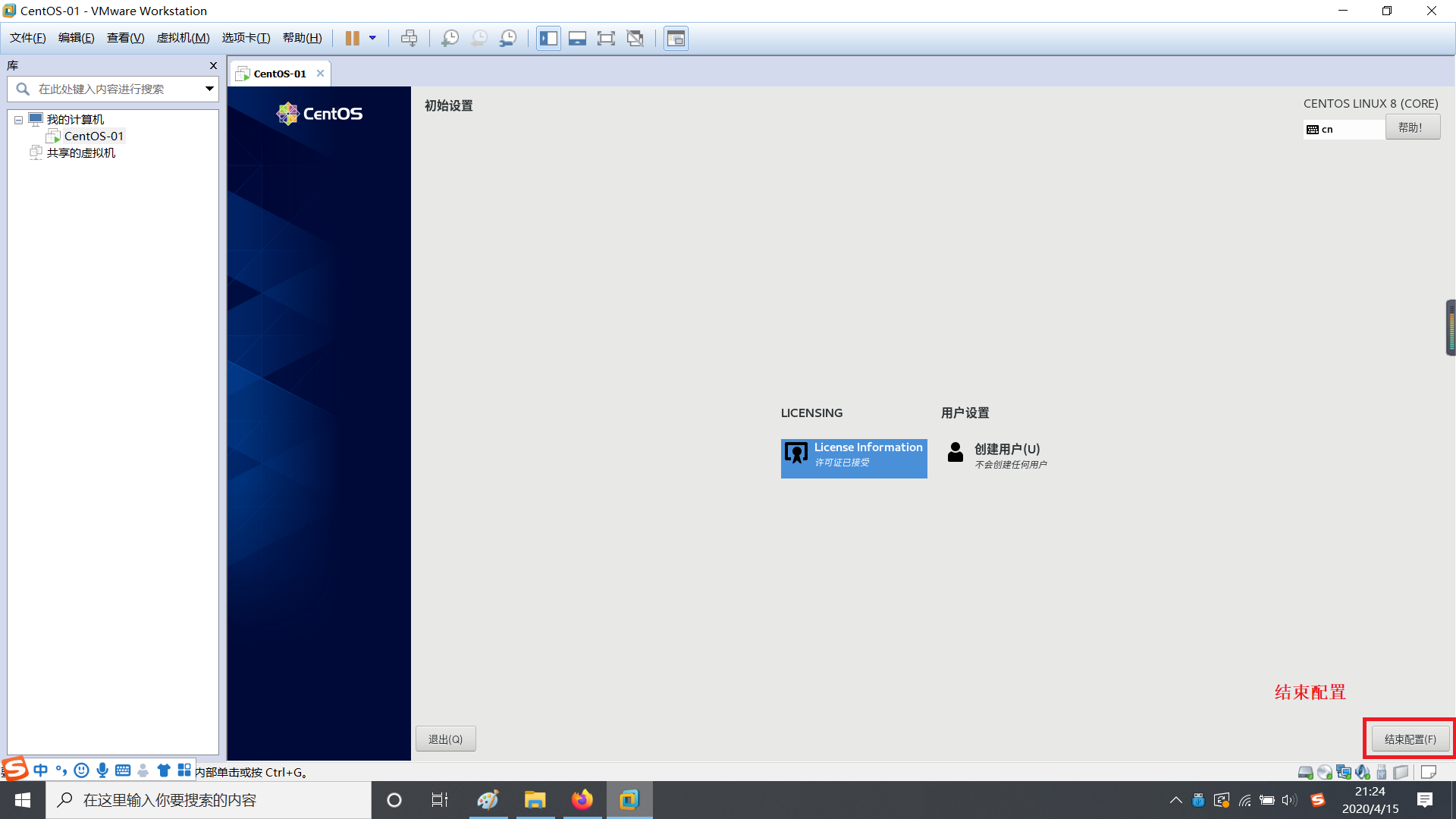
14、安装成功,欢迎界面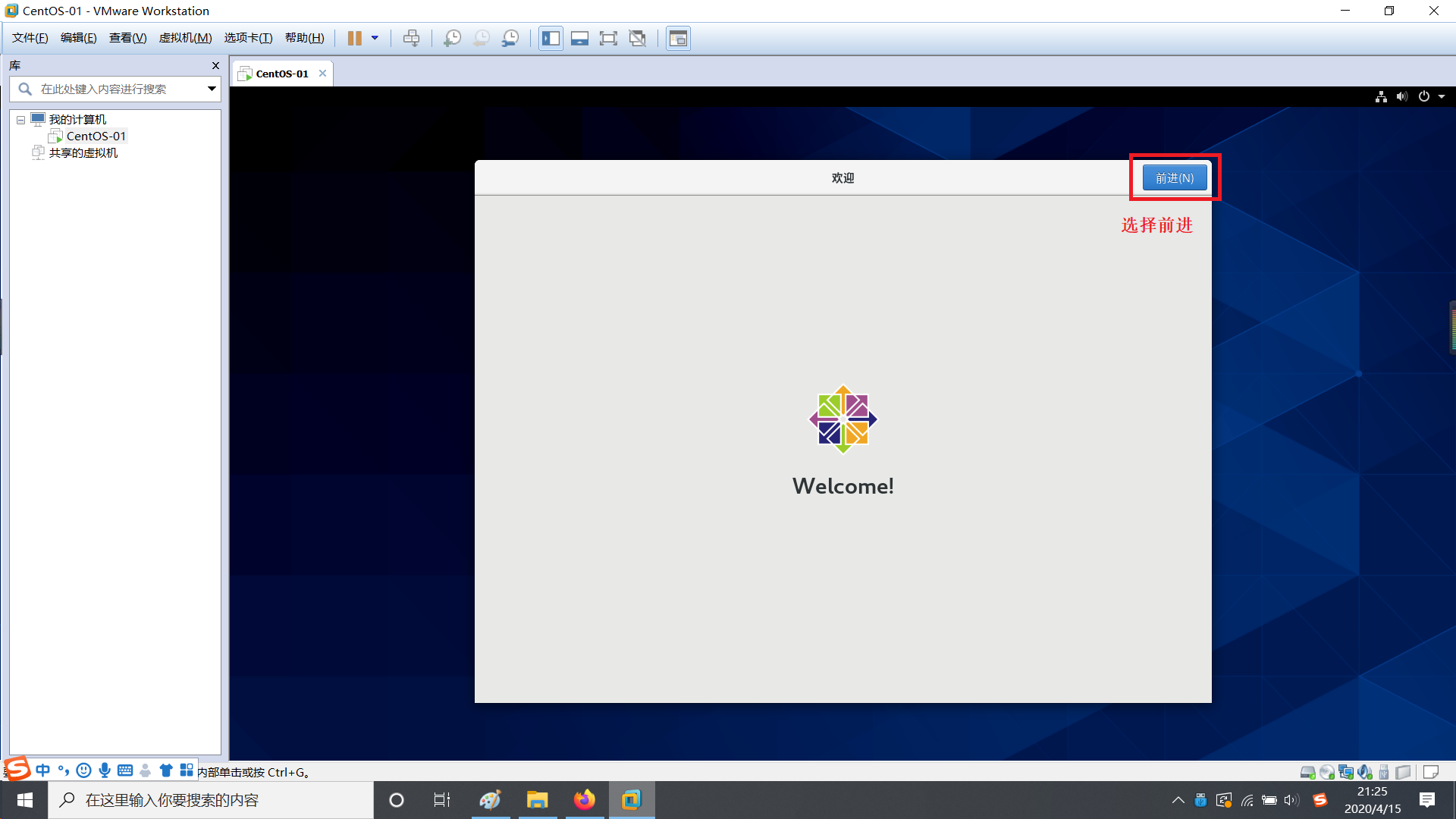
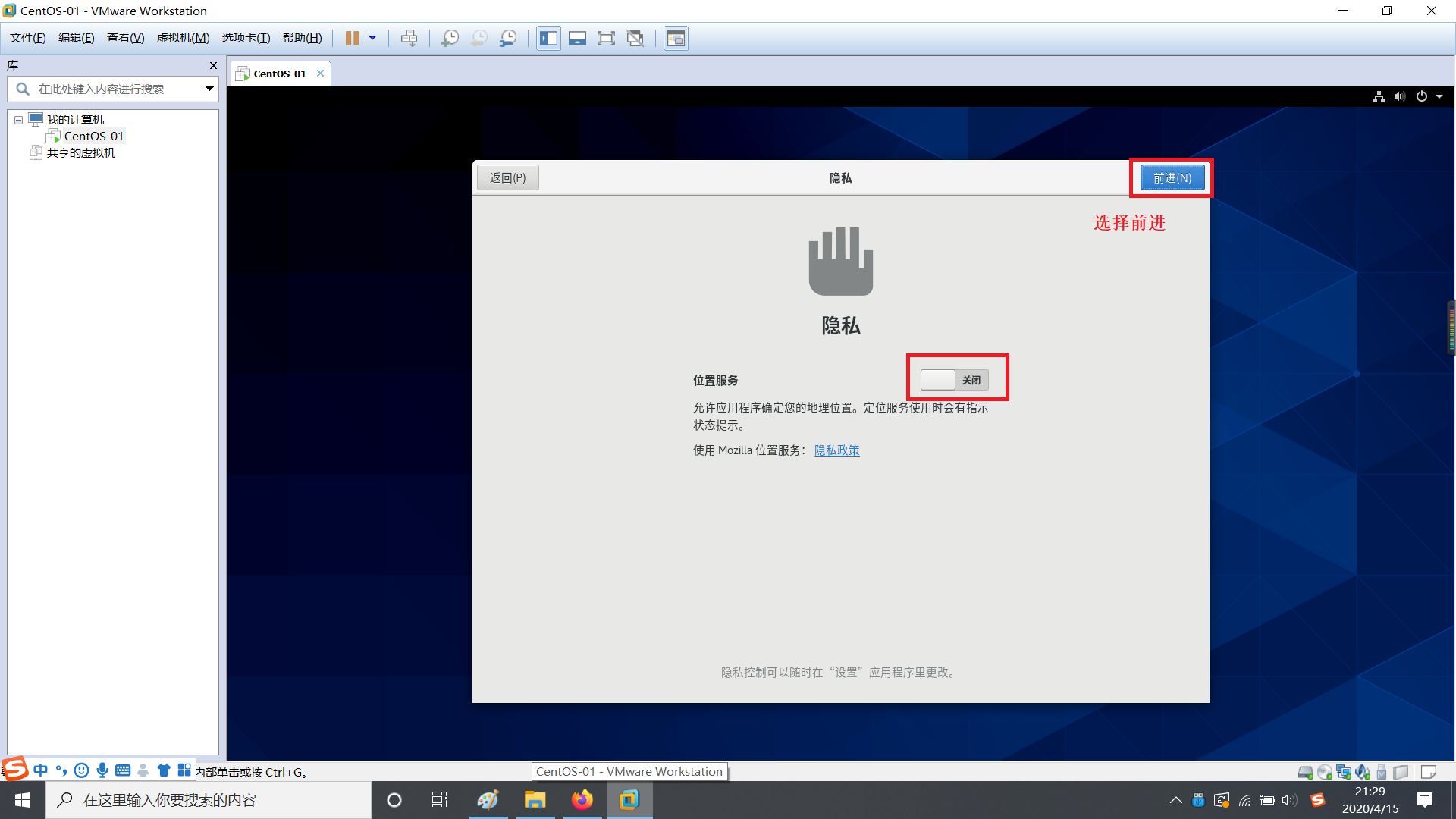
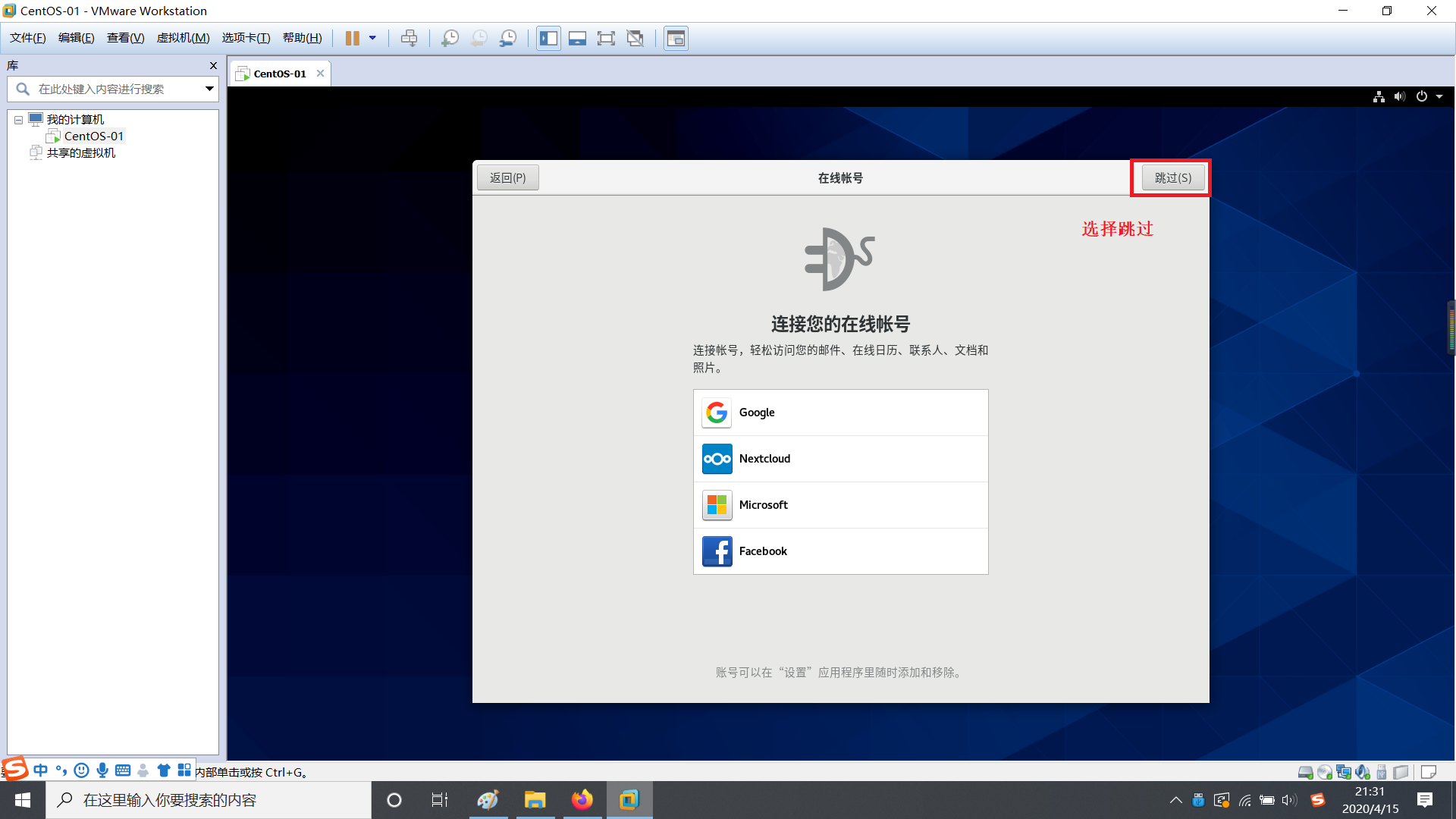
15、设置全名和用户名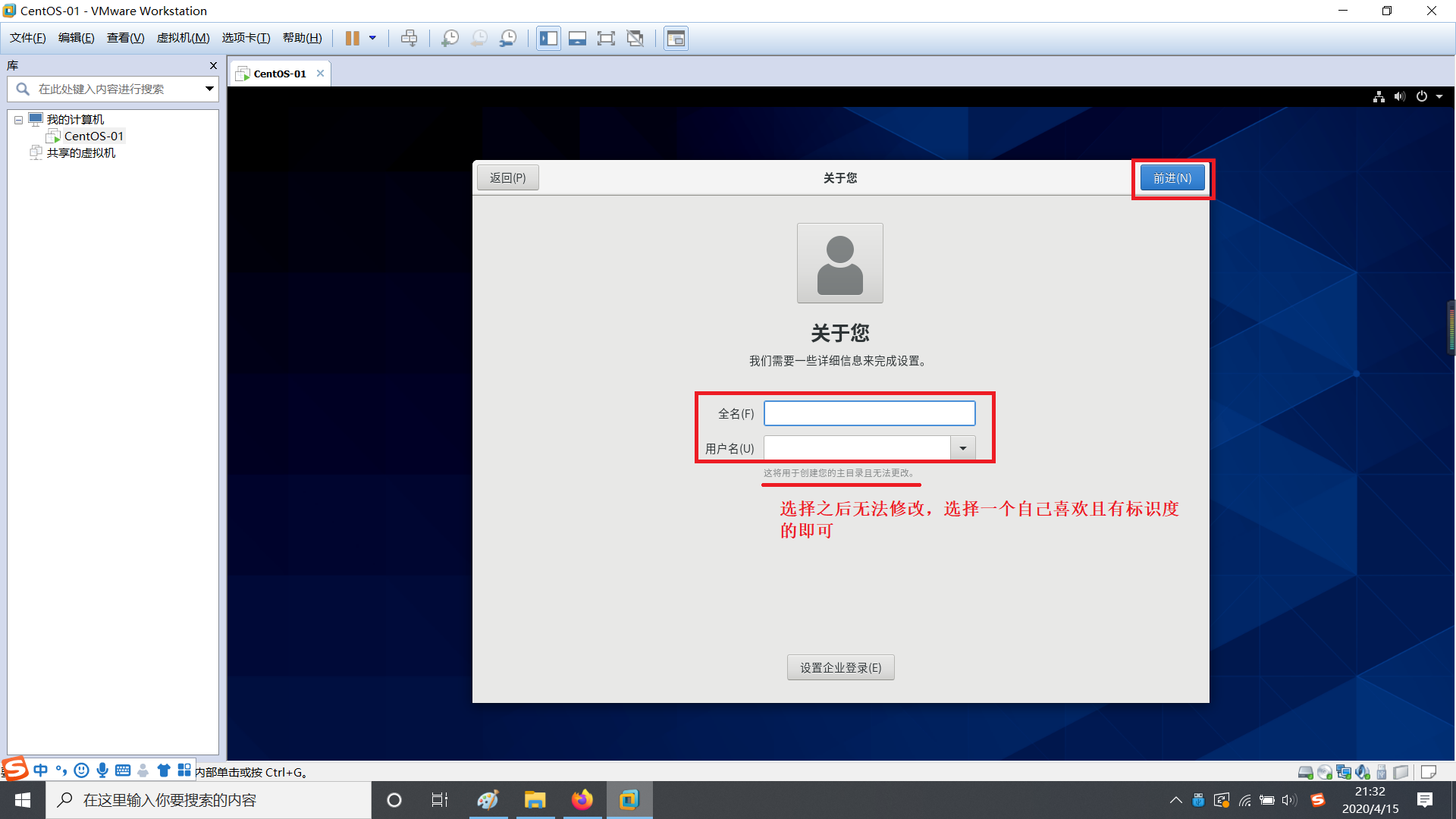
16、设置密码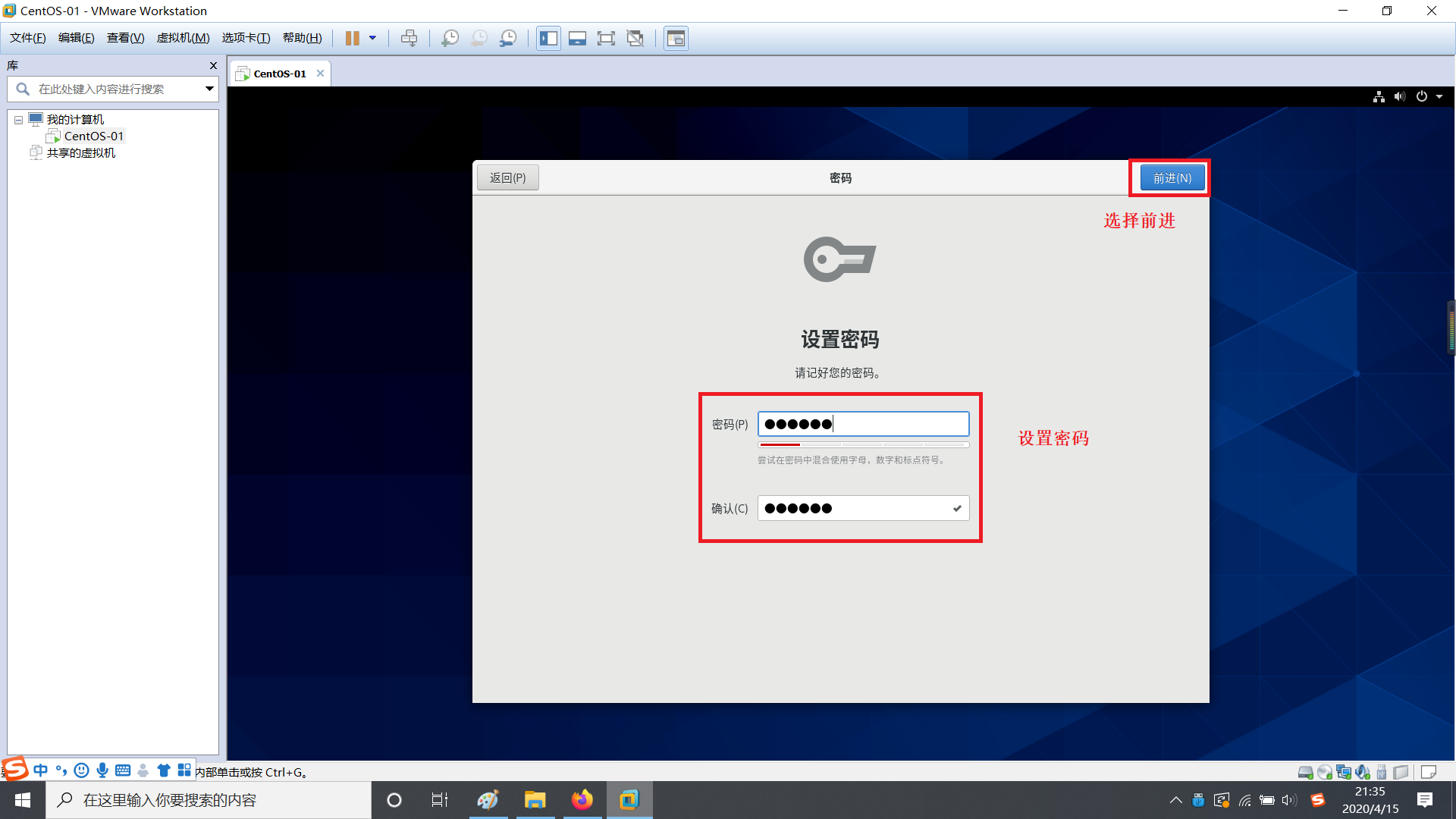
17、一切就绪,开始用吧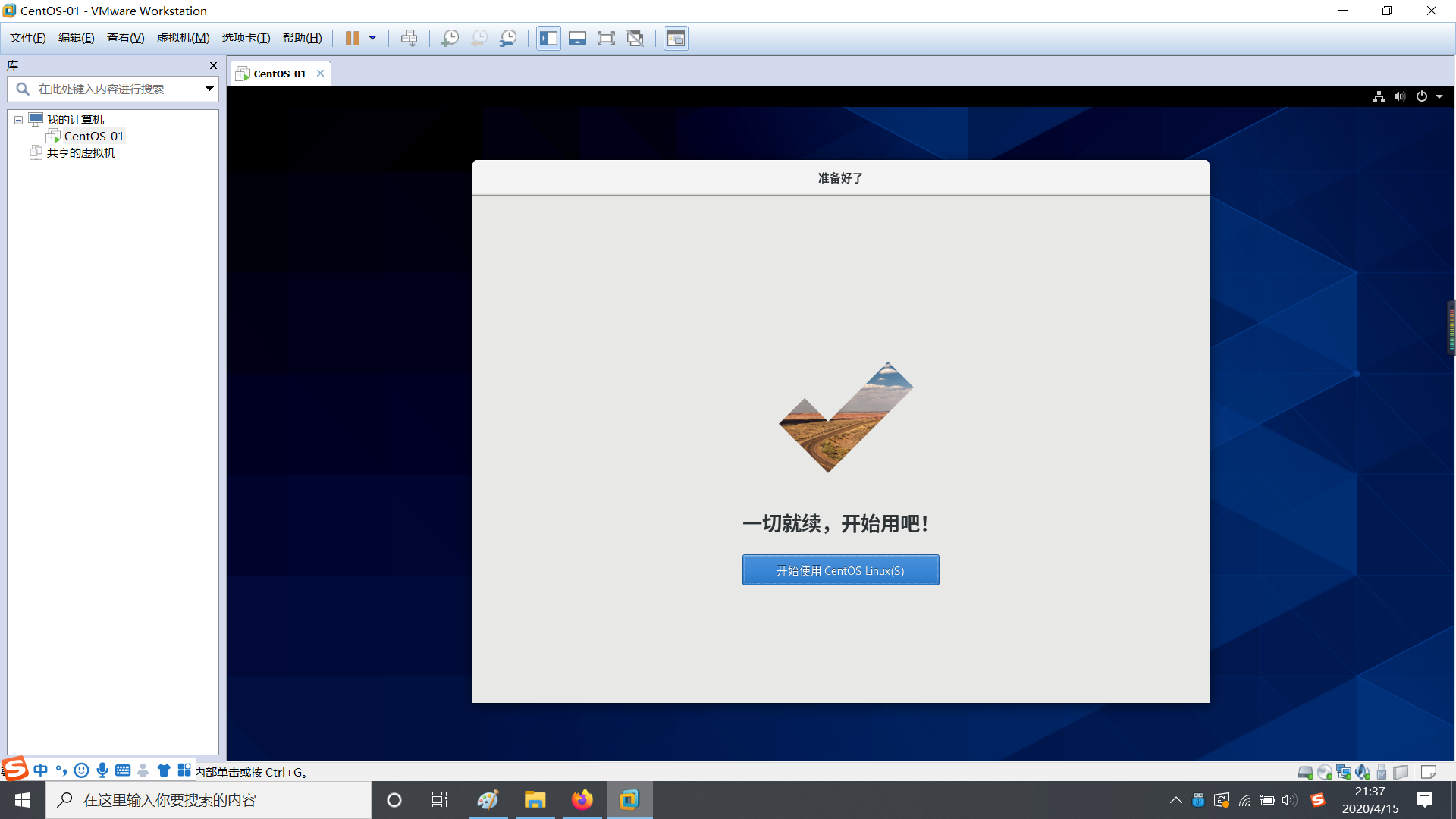
18、登录系统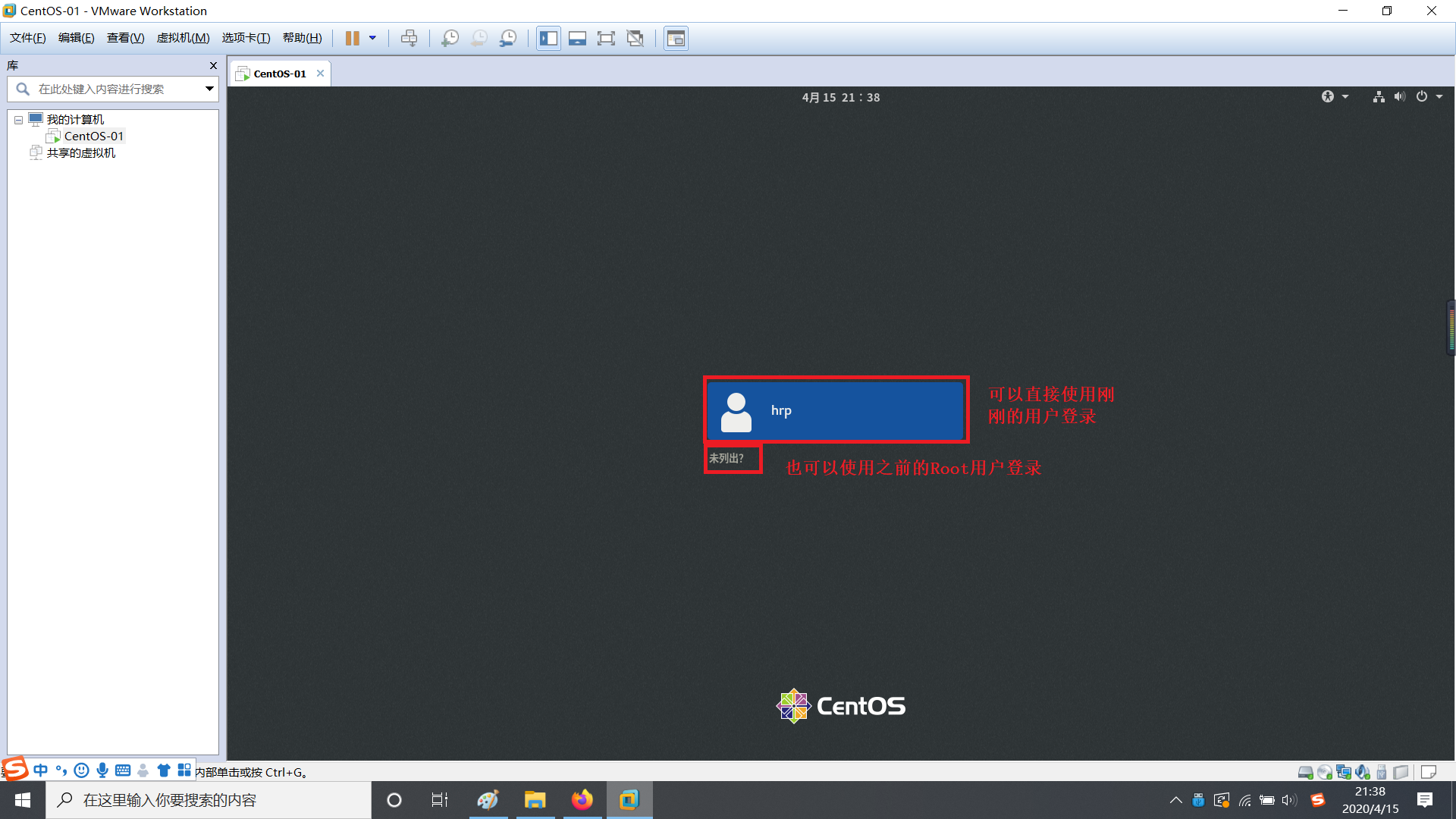
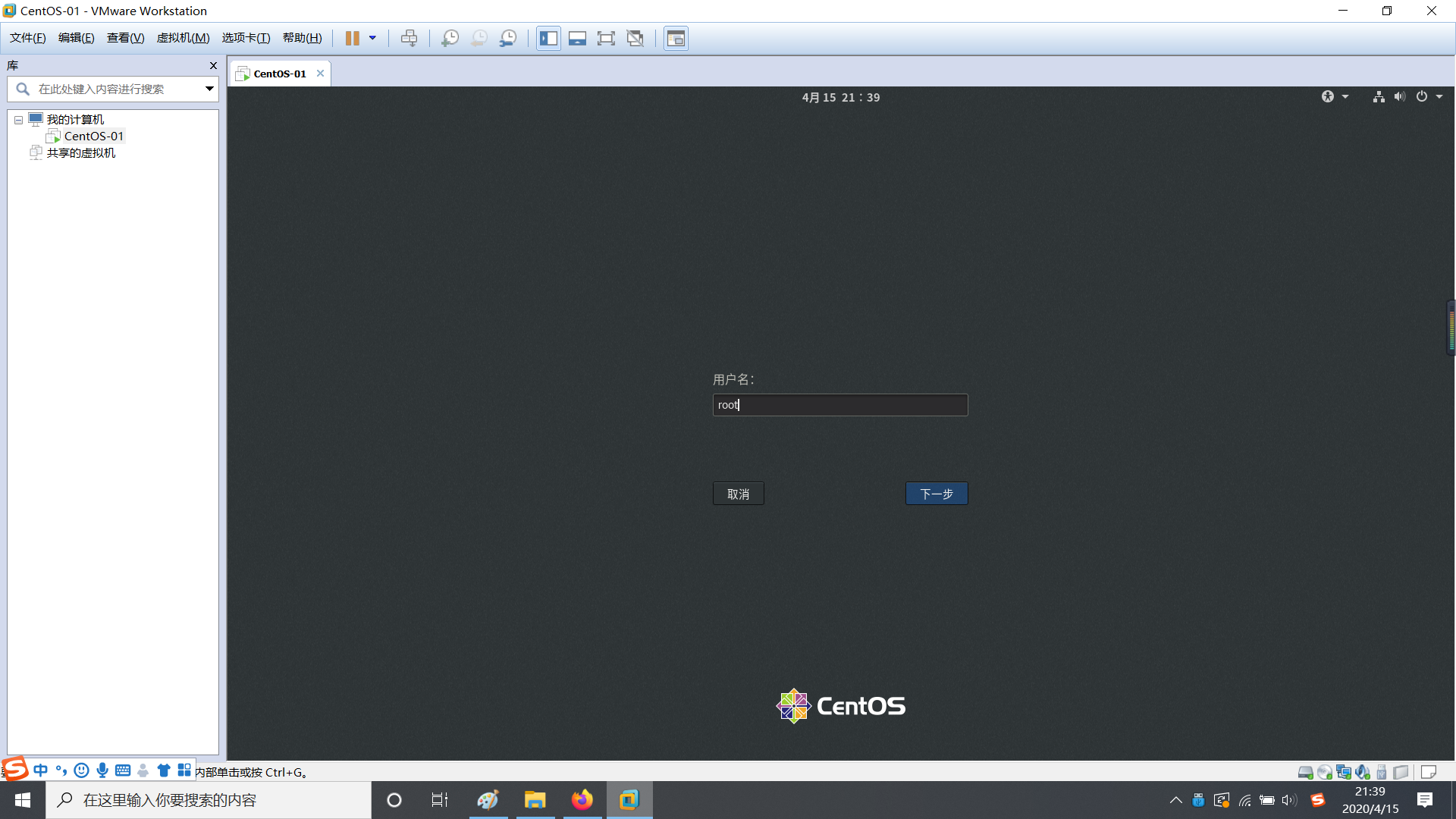
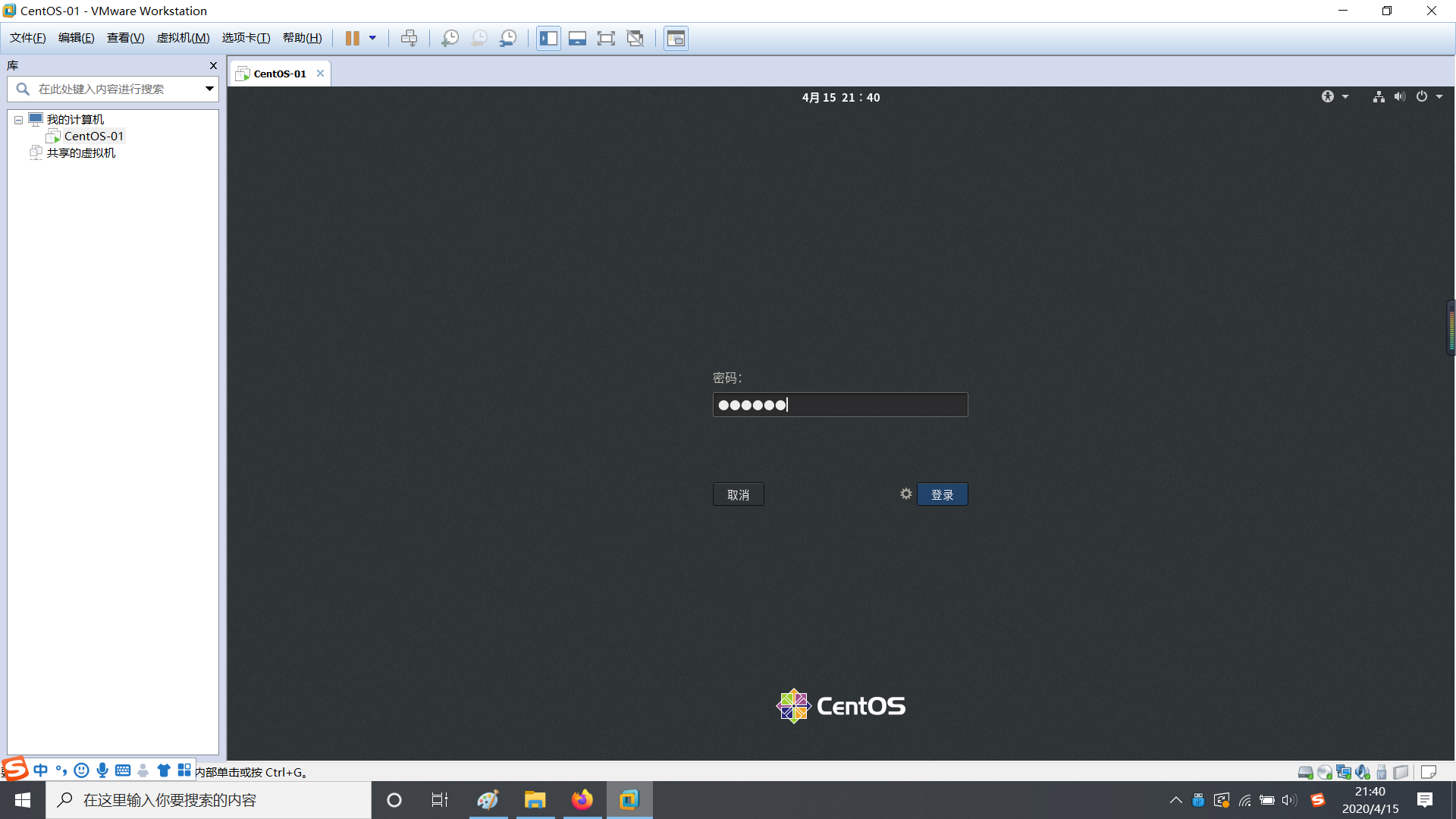
19、开始使用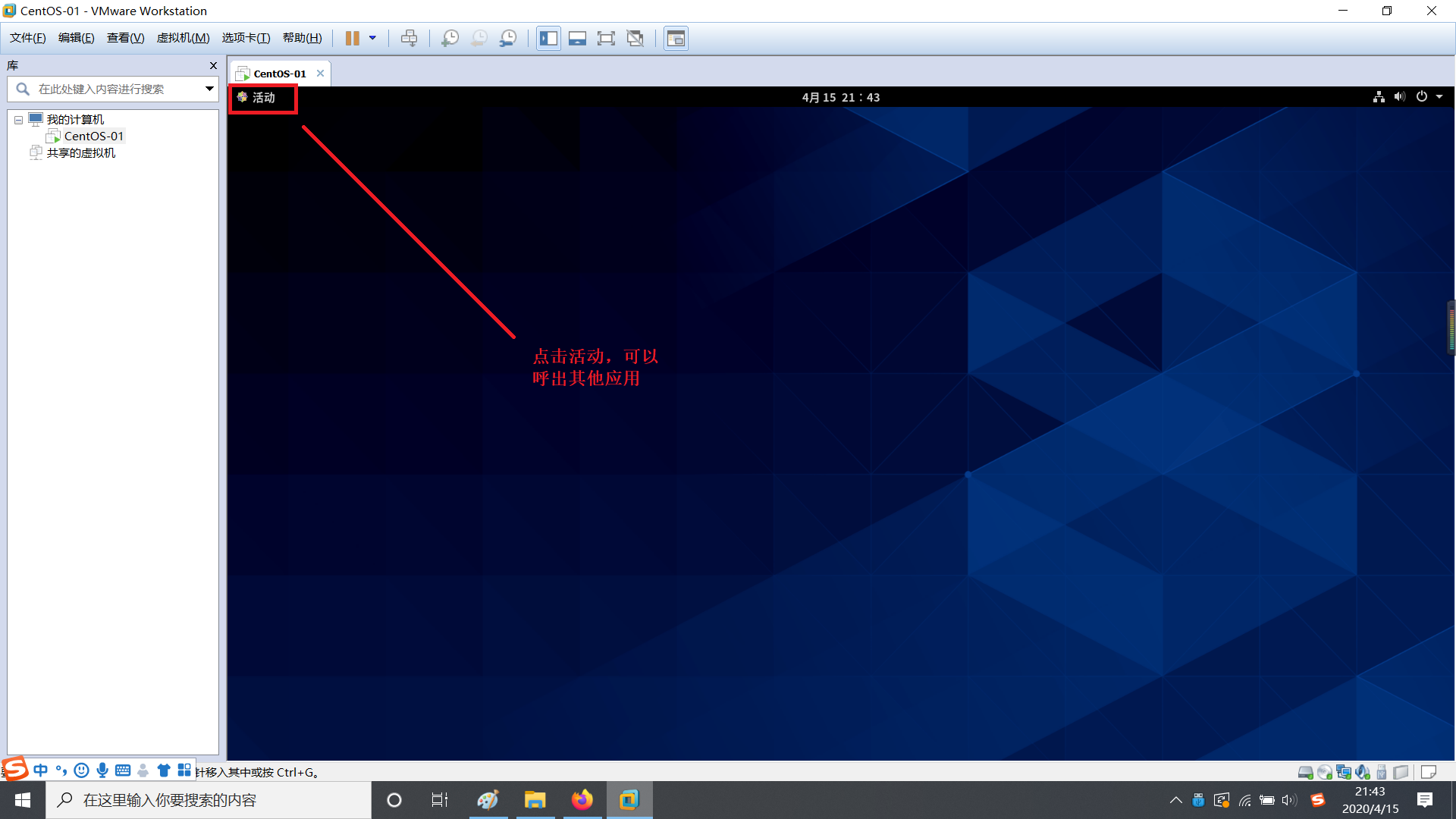
历经千难万险,终于把CentOS系统安装成功了,可以开始来上手试试CentOS系统了。
最后提醒一下,如果不需要使用虚拟机了,不要直接关闭虚拟机,如果直接关闭虚拟机,下一次开机的时候会出现很多的问题,所以我们不要使用虚拟机之后,直接将虚拟机
挂起,这样下次需要使用的时候,直接继续运行即可!

